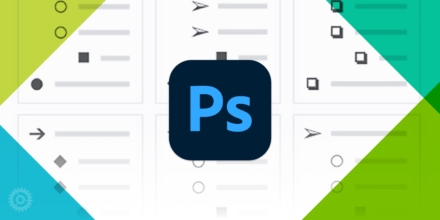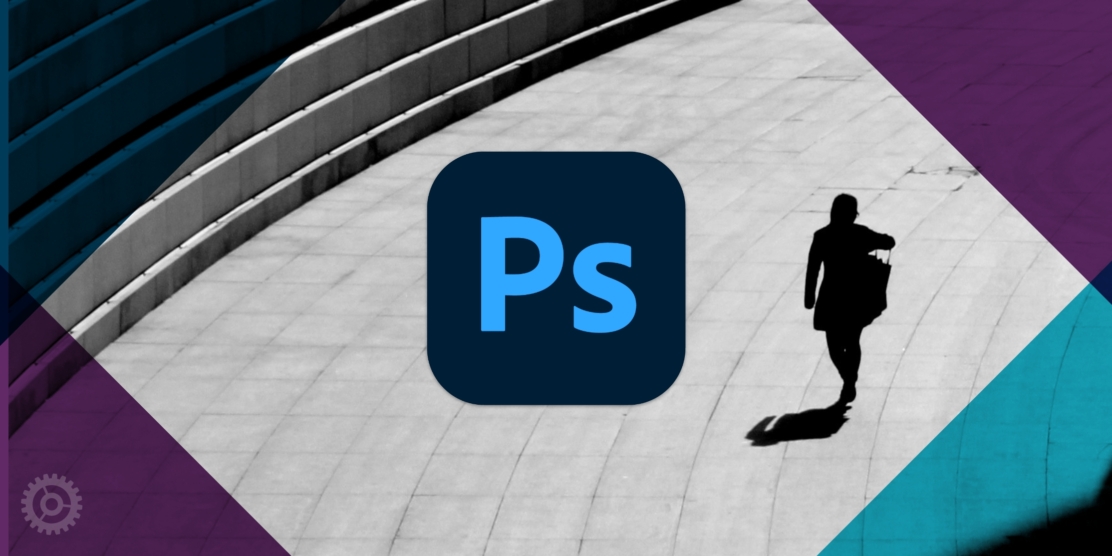
One of the more useful Photoshop functions when it comes to improving an image is the “Shadows/Highlights…” command. Using this (and in only two steps) you’ll be able to change a photo from good to great.
I’ve found that the Shadows/Highlights command is frequently useful when it comes to images of people – their clothing and hair in particular.
So let’s use this image as our example:
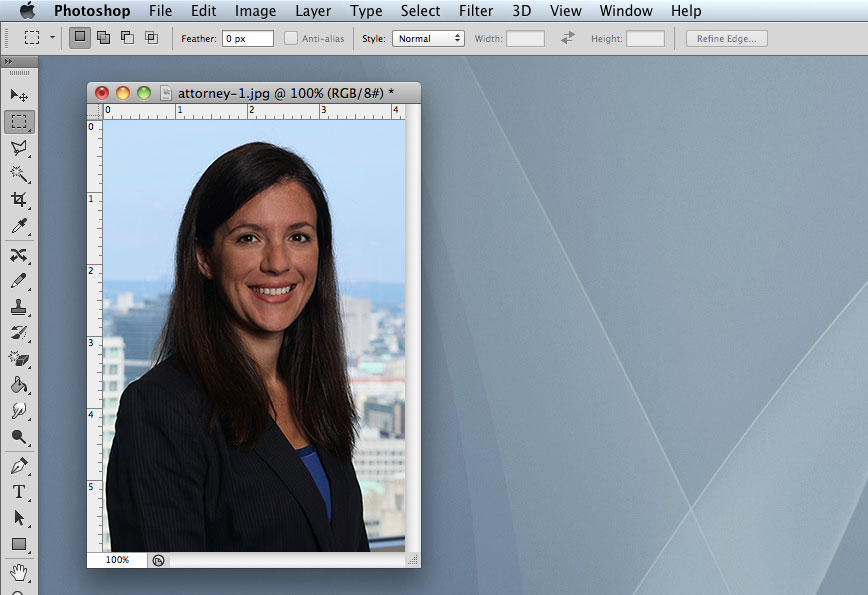
It’s tempting to think this photo is as good as it’s going to be and already shows all the detail contained in the image. But once we try the Shadows/Highlights command, you’ll wonder how you lived without it! The command can be found in the Image > Adjustments submenu:
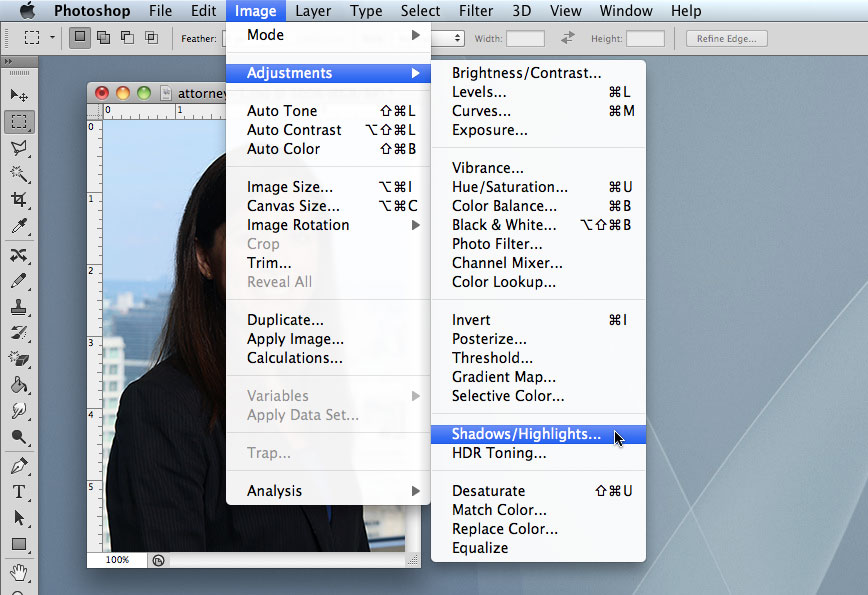
You can instantly see how much detail you’ve been missing. Individual strands of hair are now visible, and – lo and behold – we even discover our subject is wearing a pinstripe suit:
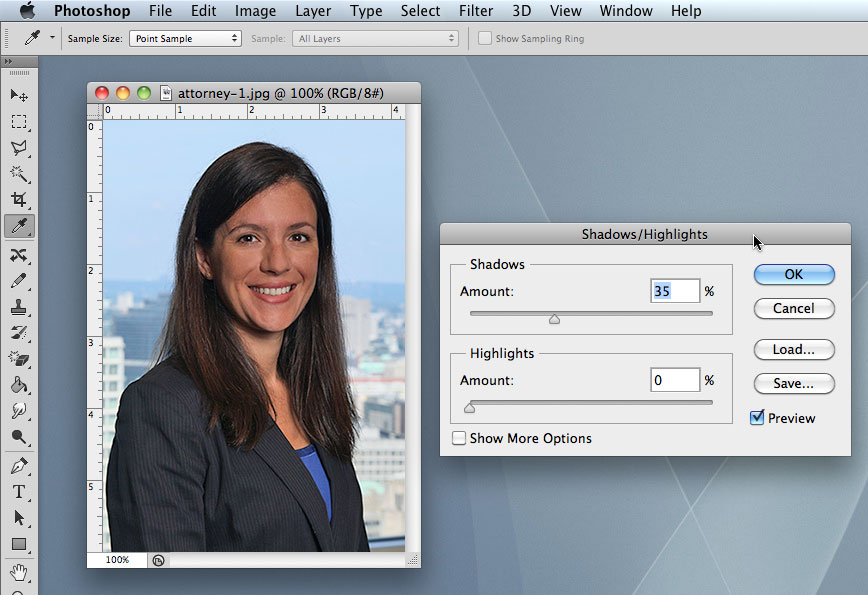
The default settings of Shadow: 35% and Highlights: 0% tend to be a bit too strong, so for this image perhaps something like 25/10 is better:
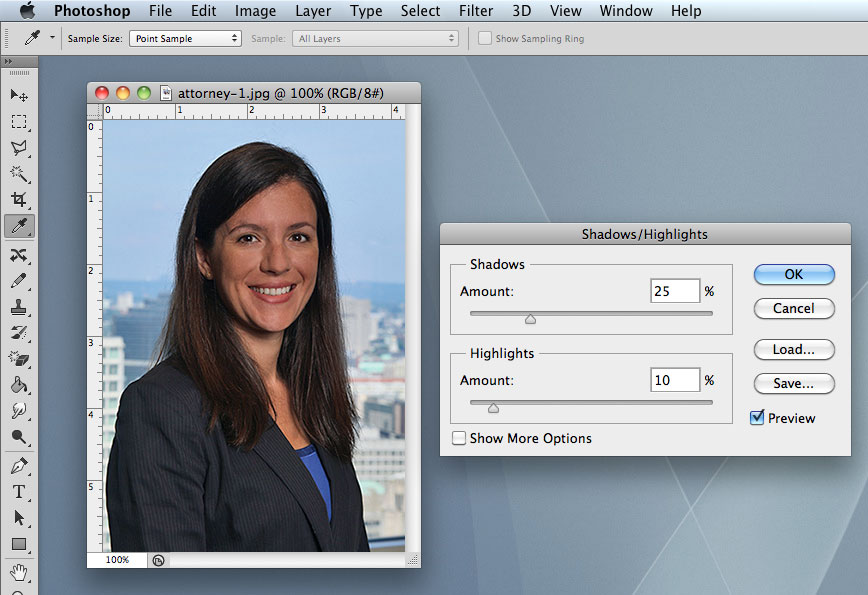
And here are the “before” and “after” for comparison:
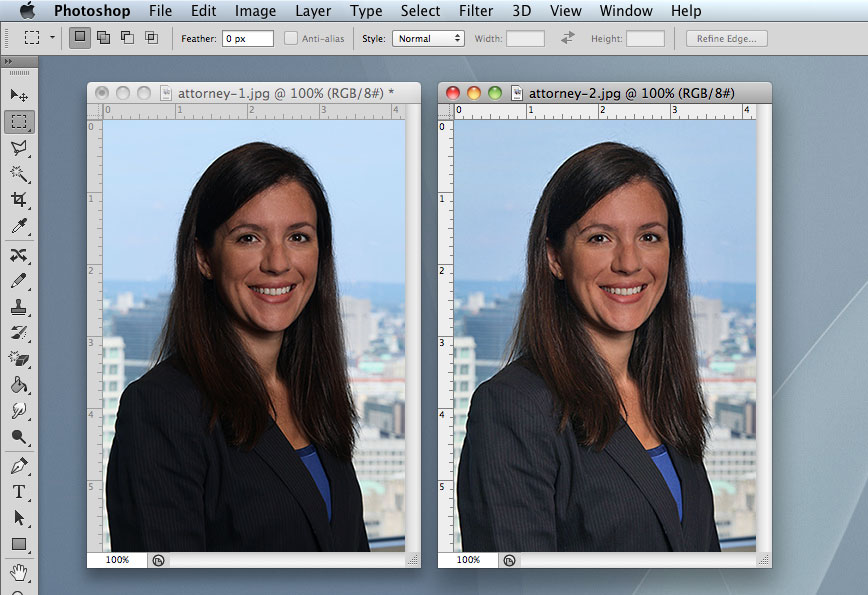
And that’s it – one simple command can make a world of difference regarding detail and quality. Give it a try!