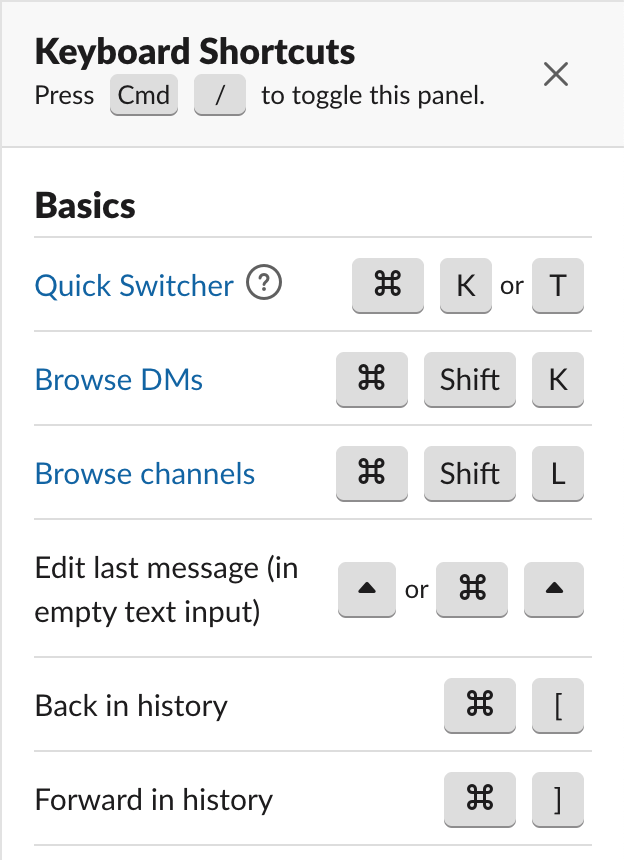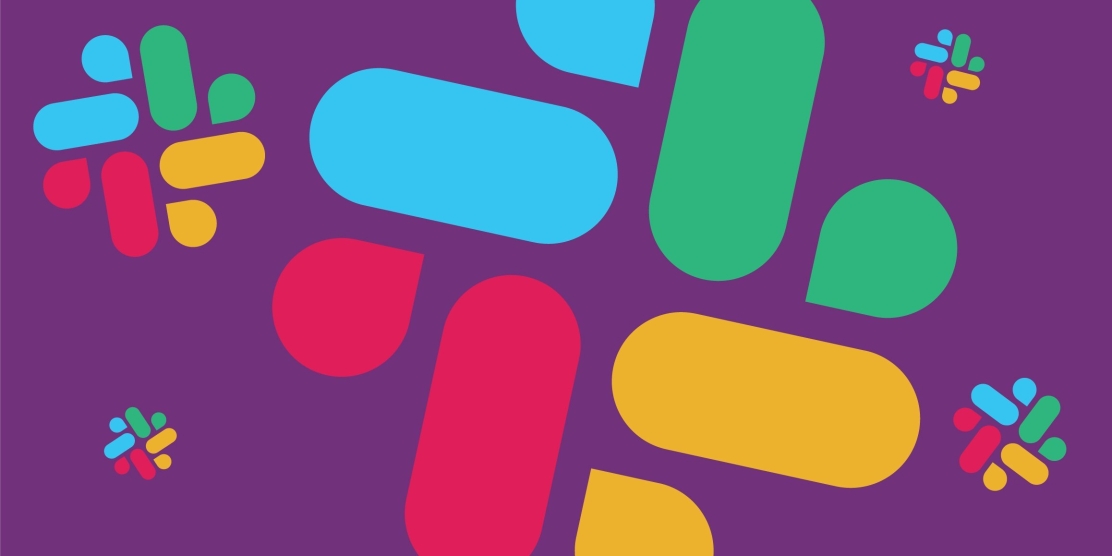
Slack is a great tool that can facilitate team communications, especially when employees are working remotely. But it can also be distracting, a time-waster (I’m looking at you /giphy) and at worst, annoying, if used incorrectly. If you are new to Slack, or even a veteran, there’s a good chance that you’re not using Slack to its full potential. Read on for some random tidbits that can help improve your Slack experience.
(If you are just starting out with Slack, first read this article for Slack basics.)
Using the @ Sign
- Only use the @ sign when you need a quick response from someone. If you have a general question that can wait five or more minutes, alerting people can be annoying and may cause people to mute Slack.
- Slack is not like a public bulletin board system, you don’t need to @ mention a person’s name to get them to read a message. Slack highlights channels with new messages and people should be scanning through them periodically.
- Using @channel will send an alert to everyone in that channel and should only be used in an emergency. When you do need to use it, you’re probably better off using @here, which will only notify people that are currently logged into Slack. This is especially useful when there are employees in other time zones.
- If you need to send a quick message to another team member, you can use the /msg command and their @nickname from the input field, followed by the message you want to send them.
- Create user groups to better manage message recipients (admin access required). This will allow you to use @group to alert multiple people without alerting an entire channel.
Channel Tips
- The #general channel is special, it’s the only one that will include every company employee. Keep the chatter down. Just use it for company-wide notifications and things that are important. This channel can be renamed if you want to make it #announcements or #firmwide or whatever.
- Channels are the bread-and-butter of Slack. Create one for small group tasks like collaborating on a presentation. After the presentation, the channel can be archived (and brought back later, if needed.)
- Restrict who can post messages to a channel. This is a handy way to reduce the noise of the #general channel or anywhere else there might be a lot of users. You can also use this to restrict messages to a single presenter in meetings.
- Create a shared channel for outside contractors to help make it easier to coordinate projects and to allow all group chats to be recorded for future use.
Use threaded messaging in busy channels. Hover over a message and select “Start a thread” (the talk bubble) to reply to a specific comment. This will alert the person you’re replying to and will allow a semi-private conversation to take place. Other users can subscribe to threads if they want to be notified of updates.
- Create “hint text” for creating channels to help let people know about the usage of common prefixes. Click on “Customize Slack” and choose “Channel Prefixes” to make it official and easy for everyone to reference (admin access required).
Reminders
If you want to follow up on something later, hover over a message, click “More actions” (the three little vertical dots) and use “remind me about this.” Then pick when you want to be reminded.
- If you want to be pinged about something, use the Slack /remind command. This will allow you to remind yourself or another user or entire channel. For example, you can type:
/remind me “leave for train” in 30 minutes
or
/remind #general “meeting starting in 10 minutes” every monday at 9:50 am - Help everyone remember important info. Go into “Customize Your Workspace” and choose “Slackbot” to enter a word or trigger phrase and then the “answer” that Slack will display. For example .doorcode might spit out “45678”. Or .phonenumber would return your company’s main number.
Fun Uses of Emojis
- Emojis aren’t just for fun (unlike /shrug). Use them to let others know that you’re looking into something
(:eyes:) or that you won’t work on it
(:no_entry_sign:) or it’s done
(:heavy_check_mark:), etc.
- Create a simple poll by asking a question and then tagging the message with a list of possible emojis to use as responses. Others can click their “answer” and you can quickly see what the consensus is.
Info You Need in One Place
- Search through old conversations. Make it easier by going into “Preferences” and choose “Advanced,” then you can permanently exclude channels from your search.
- Posting a link will often cause it to “unfurl” and show the title of the page, some text, and a picture. This can be deleted with the small X to the left of the info or you can use the /collapse command to hide the image (and all other images).
Star a message (a private indicator) or pin it to the channel (public) to make it easier to refer back to useful information that’s been shared. Using the star is a handy way to create a list of action items that you can follow up with later.
- Slack isn’t just about small messages — you can easily share files and screenshots with the rest of the company (see above). This is a good way to keep information related to the channel in one place. In addition, you can create a “post” (which can be private if you just want to record notes) or public if you want to share longer, formatted content.
Use Slack for audio chats and your status will automatically be set to let people know you’re “on the phone.” You can also share links and coordinate while talking, plus the time and length of the call will be recorded — all information in one place.
- Before a meeting, post the agenda in Slack and have people use “Start a thread” to offer additional items or ask for clarifications. Slack will record the information if you need to refer to it in the future.
Control the Noise
Use your Slack status to let others know when you’re away from the keyboard or busy or on vacation (status = “In the Bahamas 3/9-3/13”).
- Click the “Notifications” icon for a quick way to mute Slack and you can also choose “Set yourself away” if you want to appear off-line. For a shortcut, use the /dnd or /away commands.
- Want to be notified when someone is talking about a specific topic? Go into “Preferences” and choose “Notifications,” then scroll down to “My keywords” where you can enter any word (such as “AcmeIndustries”). This will highlight a channel when the word is mentioned. You can use this for client names, project names, or something more fun like favorite TV shows or activities outside of work.
- Set your timezone so that others know when to expect you on-line. This will also help when you tell Slack the hours that you don’t want to be disturbed.
- Only join channels that are relevant to what you need to pay attention to. If every member of the company is in every channel, then the value of Slack is lost. Use per-channel “Notification preferences” to further control the chaos.
- If you want a more focused view of Slack channels, you might want to only show channels that have unread messages in them, or that you’ve starred. Click “Preferences” and “Sidebar,” then choose “Unreads and starred conversations.”
Learning Tips
- Chat with Slackbot (or yourself). It’s a personal channel where you can test things out, leave yourself notes, etc. Delete messages that you don’t want to hang around.
- Learn the formatting shortcuts. Slack isn’t a word processor, but there is quite a bit of flexibility in the way you can present information.
- If you notice a typo after sending a message to a channel, hit the up arrow and edit the message.
- Hit the command key and the “/” key (MacOS) or the control key and the “/” key (Windows/Linux) to see a helpful list of shortcuts.

 (:eyes:) or that you won’t work on it
(:eyes:) or that you won’t work on it  (:no_entry_sign:) or it’s done
(:no_entry_sign:) or it’s done  (:heavy_check_mark:), etc.
(:heavy_check_mark:), etc.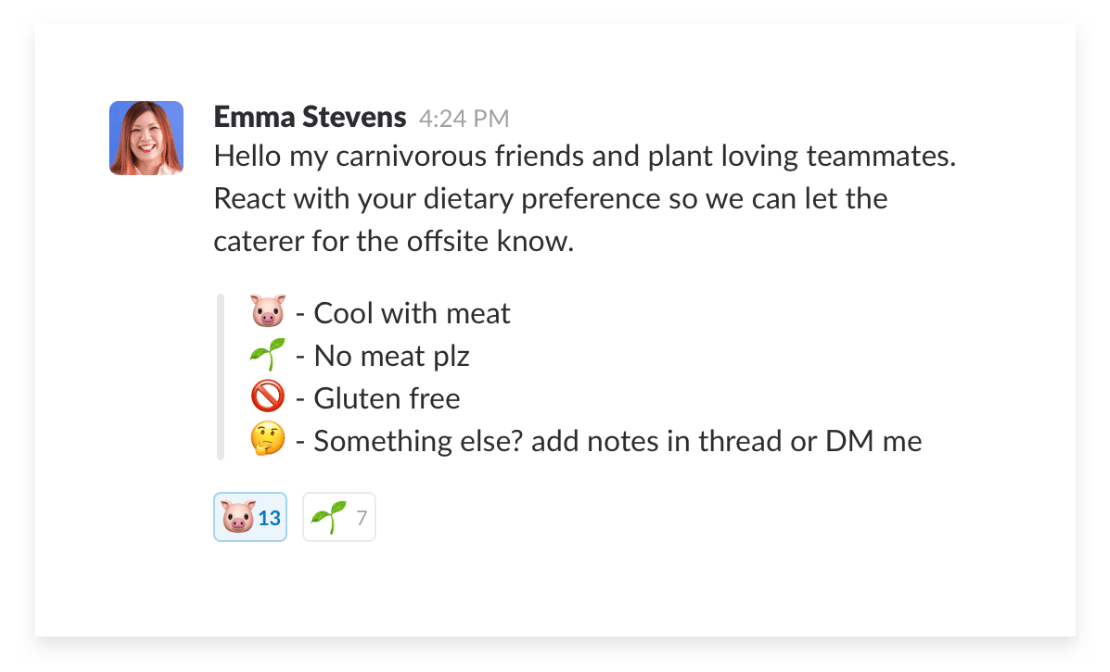
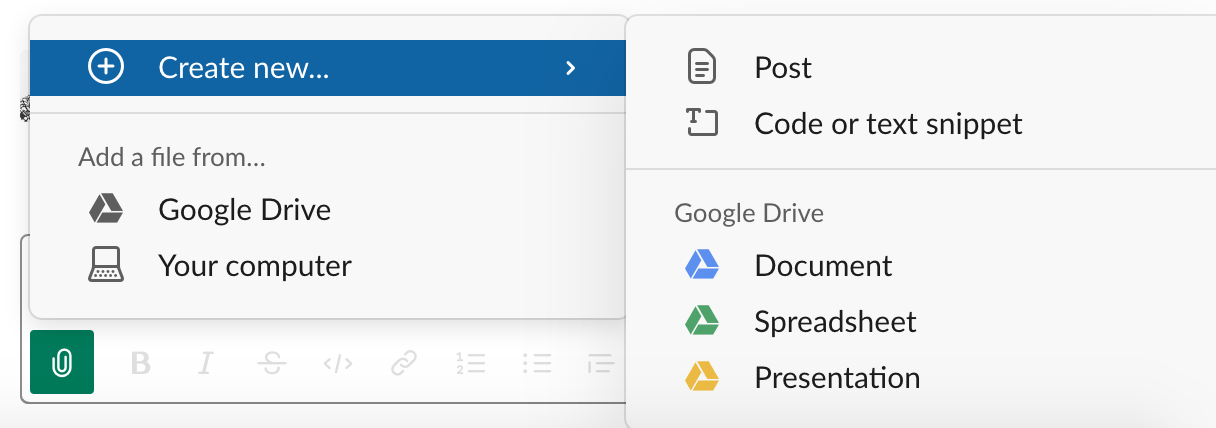
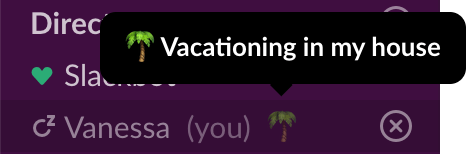 Use your Slack status to let others know when you’re away from the keyboard or busy or on vacation (status = “In the Bahamas 3/9-3/13”).
Use your Slack status to let others know when you’re away from the keyboard or busy or on vacation (status = “In the Bahamas 3/9-3/13”).