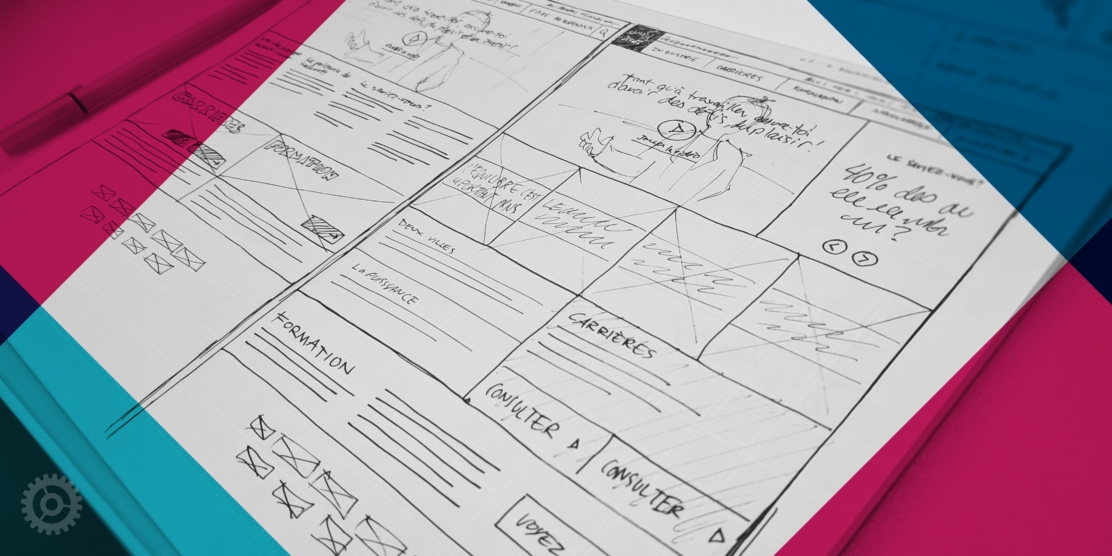
One of the tasks almost all InDesign users eventually face is the need to resize pages. The likelihood goes way up if you’re responsible for things like print ads, which are often reused at different sizes for different publications. It used to be a fairly time-consuming process, but thanks to InDesign’s new “Adjust Layout” command, it can now be done in a matter of moments.
Let’s try a few examples. We’ll start with this existing 8.5″ x 11″ ad:
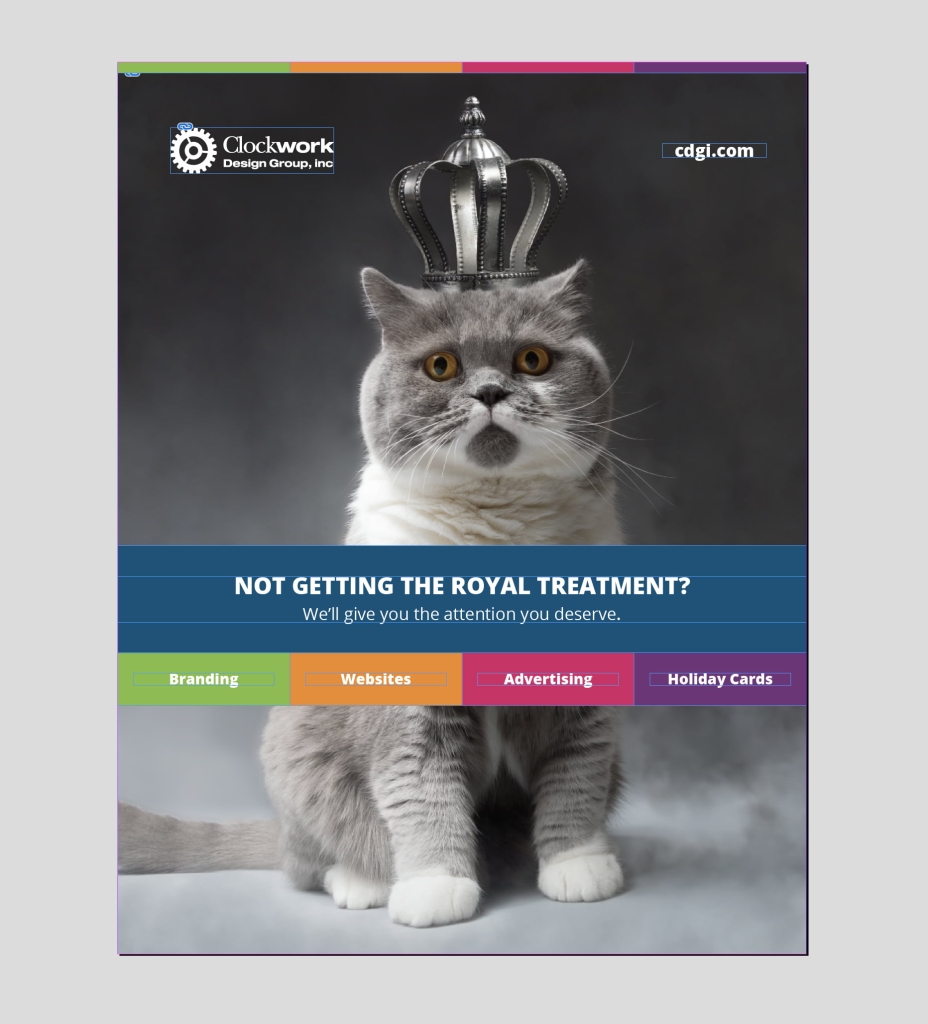
First, choose the Adjust Layout… command, which you can access from either the File menu:
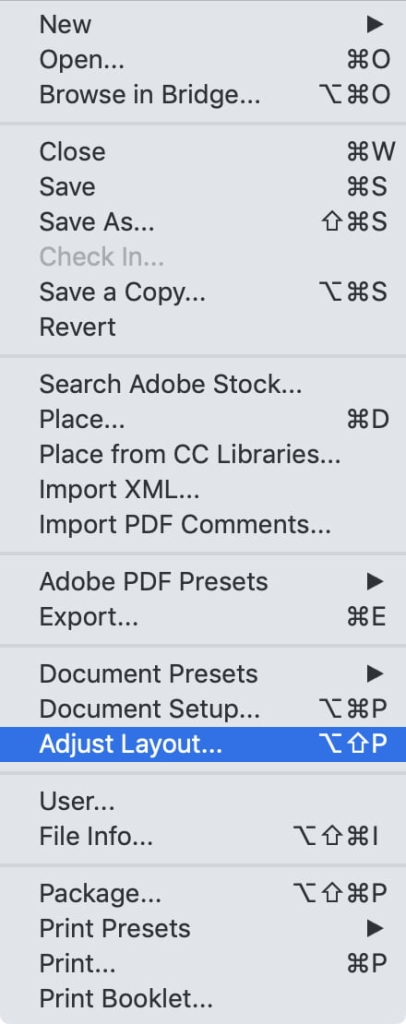
…or the Adjust Layout button on the also new Properties panel:
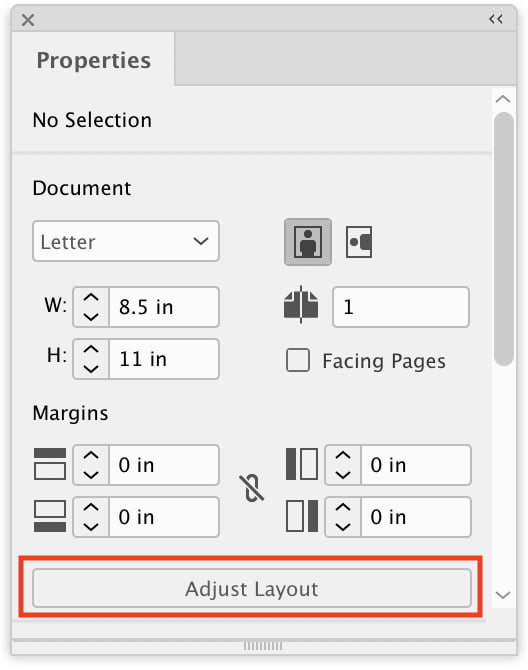
The Adjust Layout window will pop up:
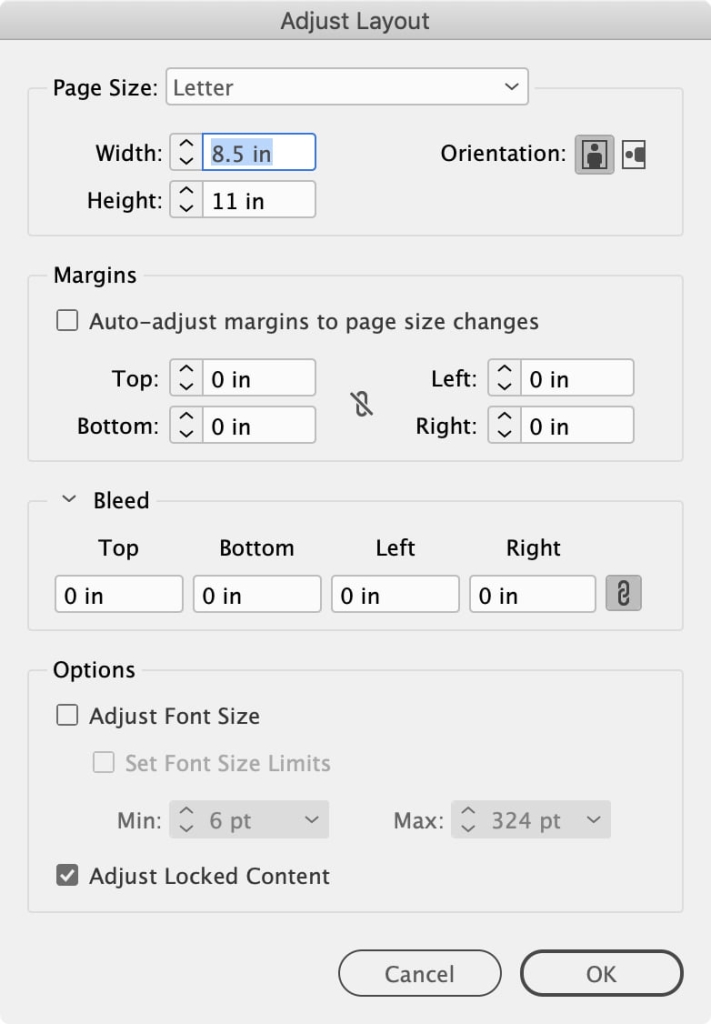
Let’s change this to a 5″ x 7″ ad first. All you need to do is enter the width and height you want, and check the “Adjust Font Size” checkbox:
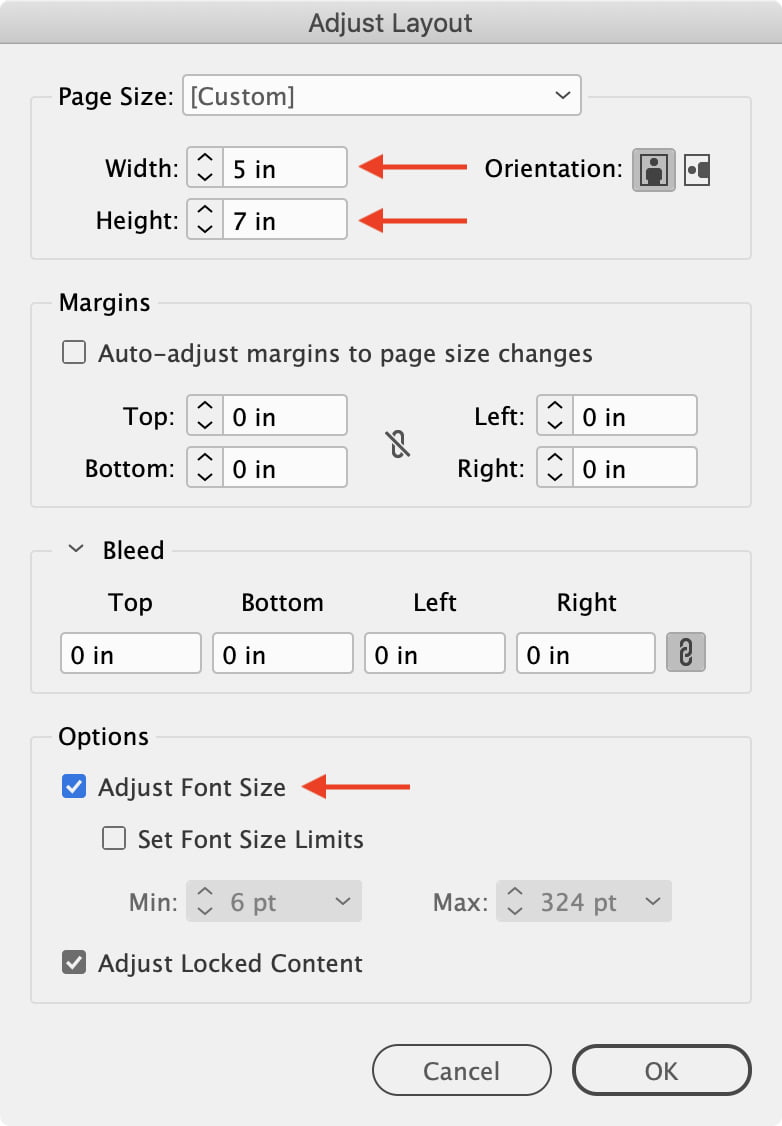
Click the OK button, and the ad is automatically sized to 5″ x 7″:
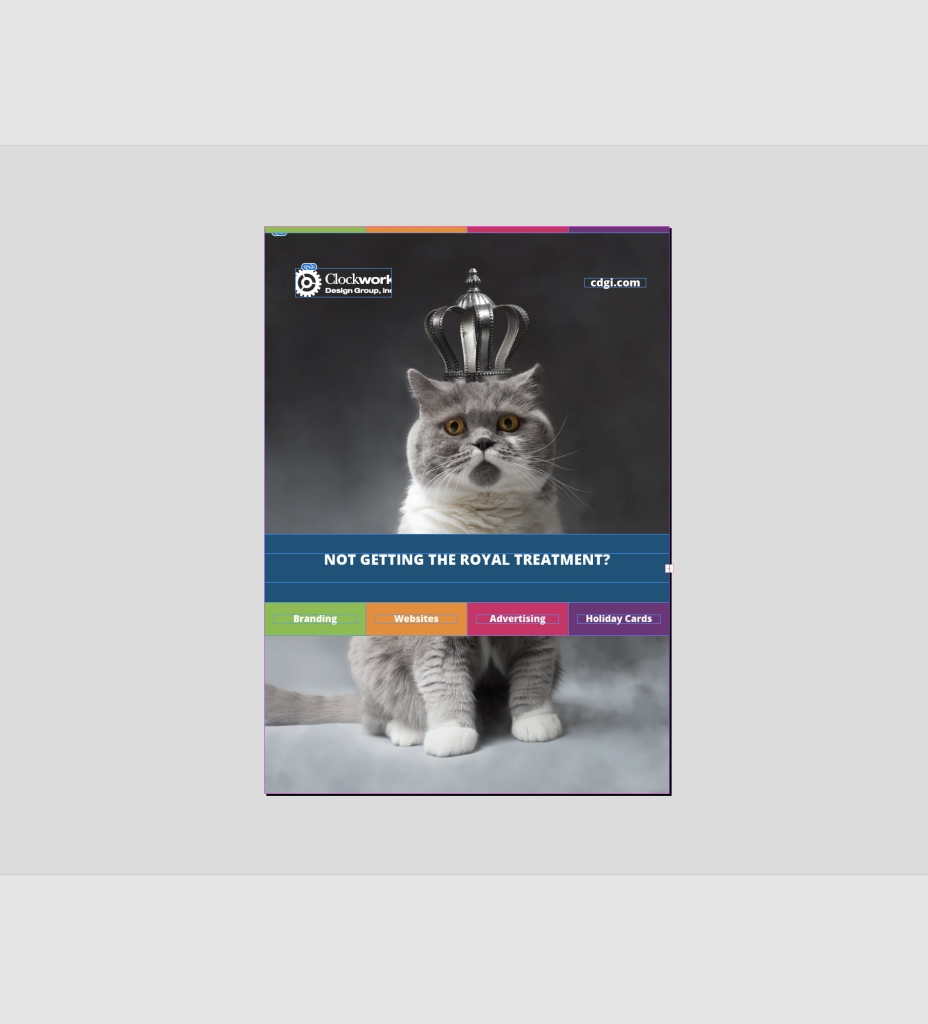
Note that it’s not exactly perfect. The logo no longer fits the picture box and the center text box is cutting off the second line of copy. Those are simple fixes that are in no way as time-consuming as manually resizing the whole ad like we used to:
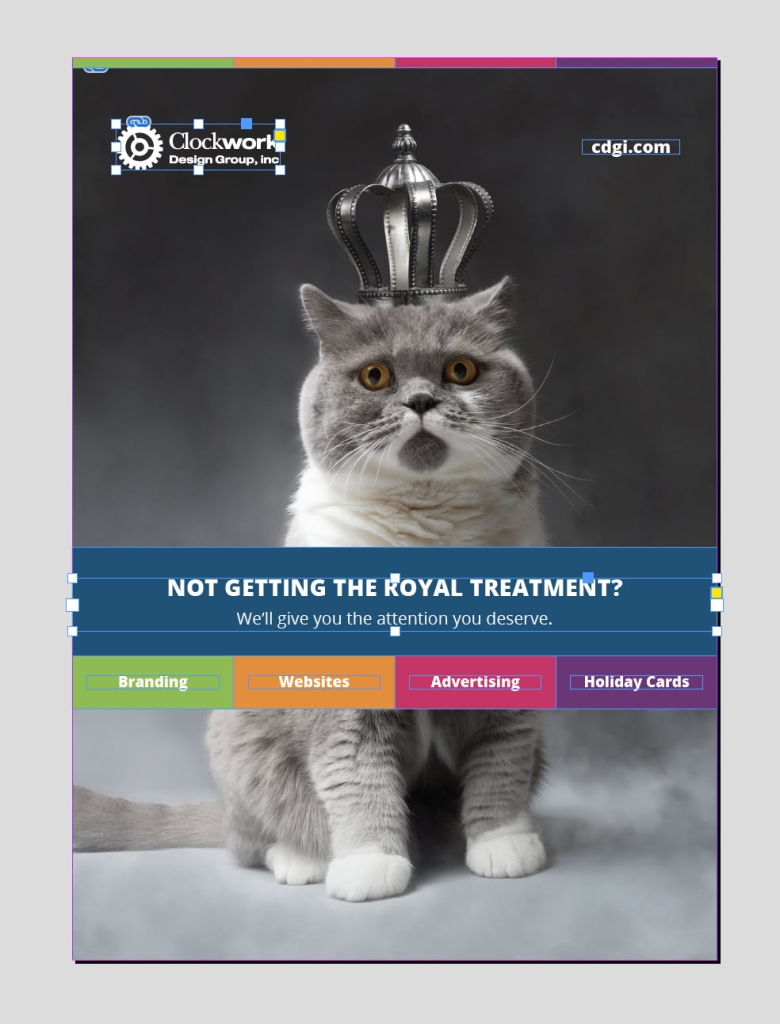
Okay, let’s try a somewhat more extreme case. Suppose you needed to resize the original 8.5″ x 11″ ad to 3″ x 8″. Again, use one of the two methods mentioned above to select the Adjust Layout command and enter the new values (and check the font size box again):
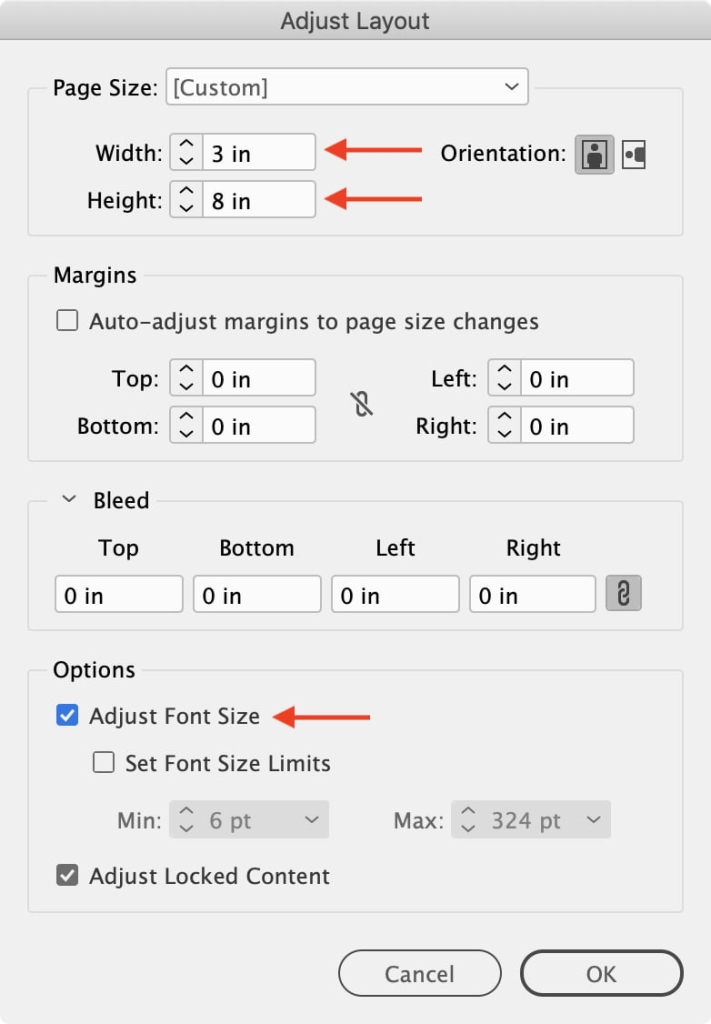
The results are equally impressive:
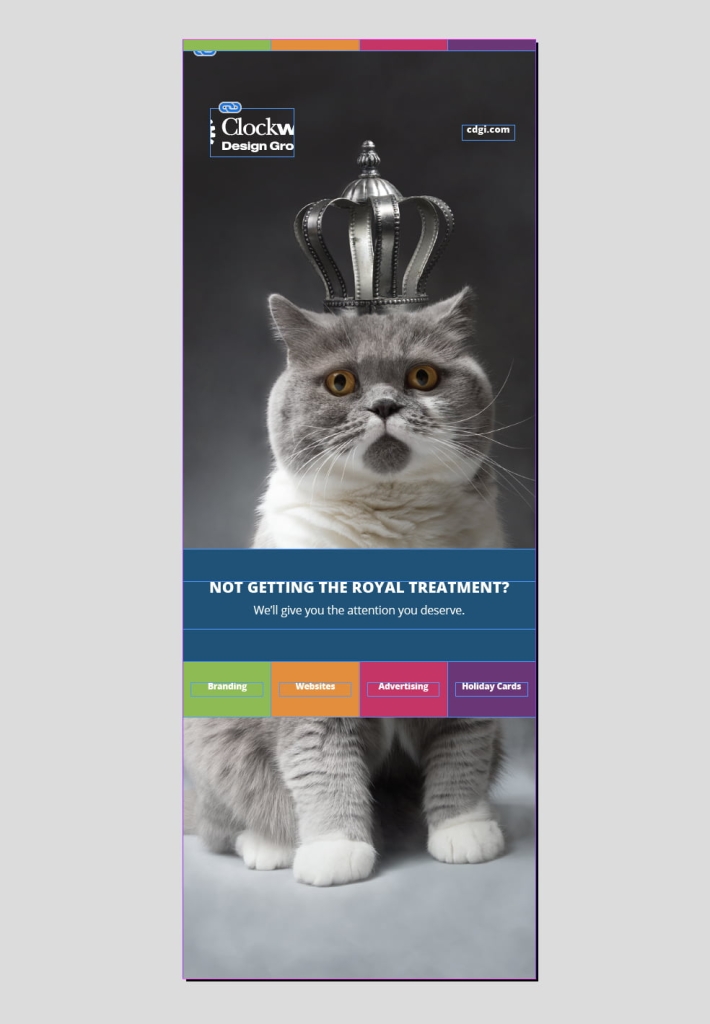
This time, only the logo’s picture box needs a little tweaking.
However, we have to be realistic. Not every resizing gives great results. This is particularly evident if you try to go from vertical to horizontal (or vice versa) and even more so with a large or full-page image in place. If you try to convert our original 8.5″ x 11″ ad to, say, 8″ x 5″:
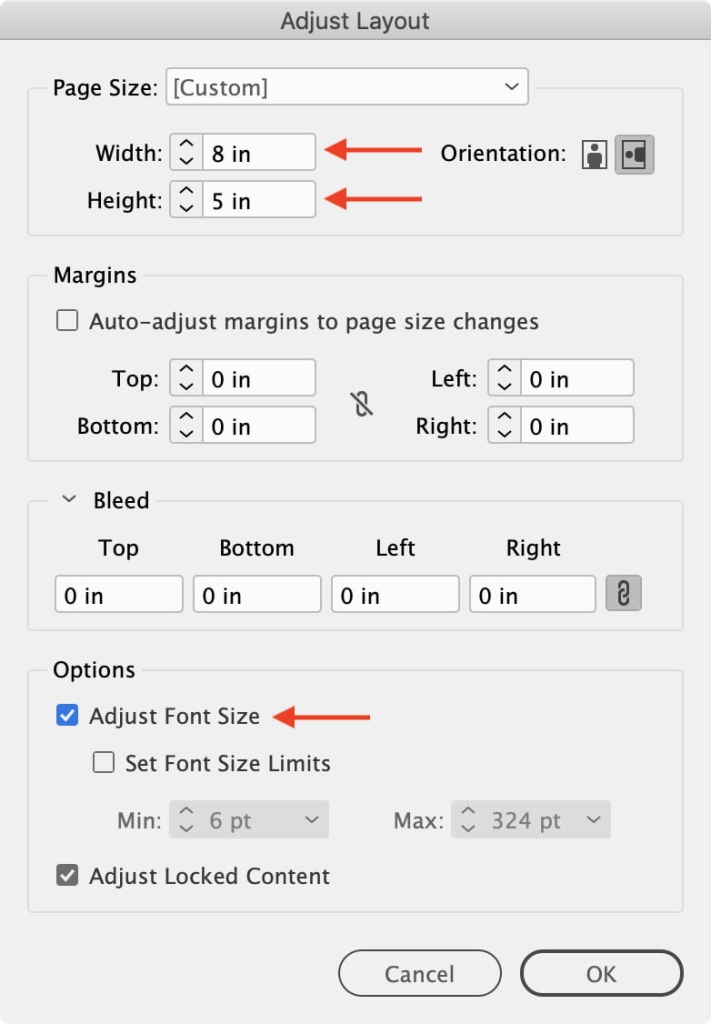
…you’re mostly out of luck:
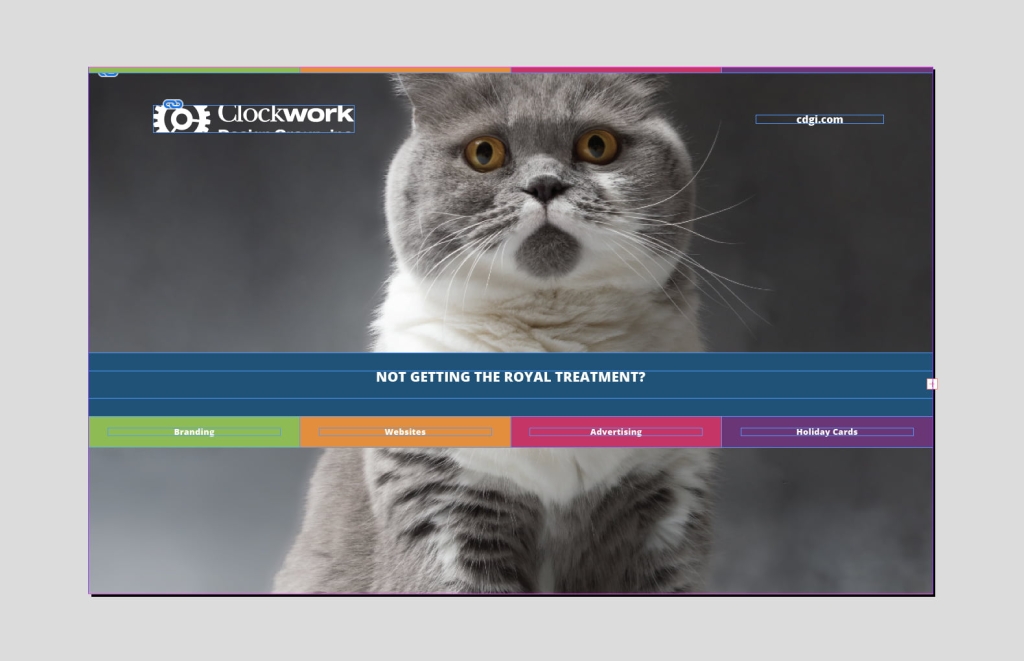
Depending on the content and the size conversion you’re attemtping, your results will vary. It’s definitely worth trying the Adjust Layout command first, as a simple Undo will get you back to the original size if necessary.




