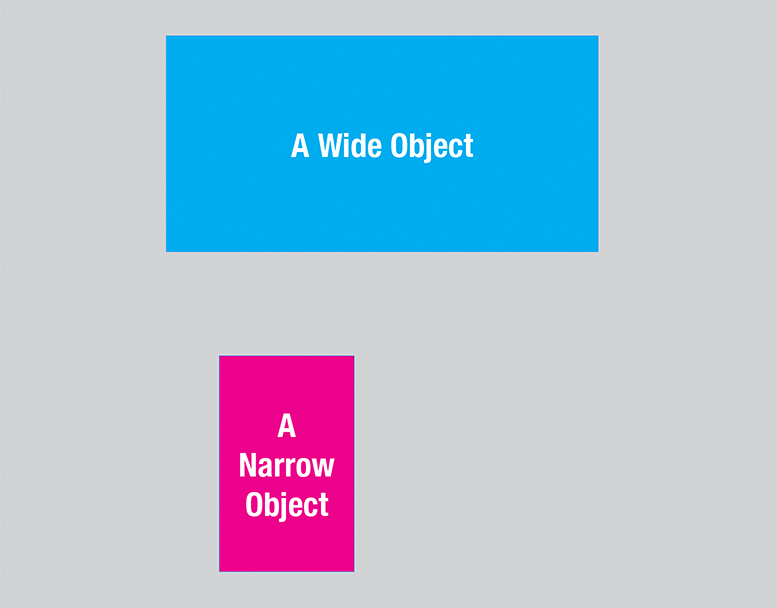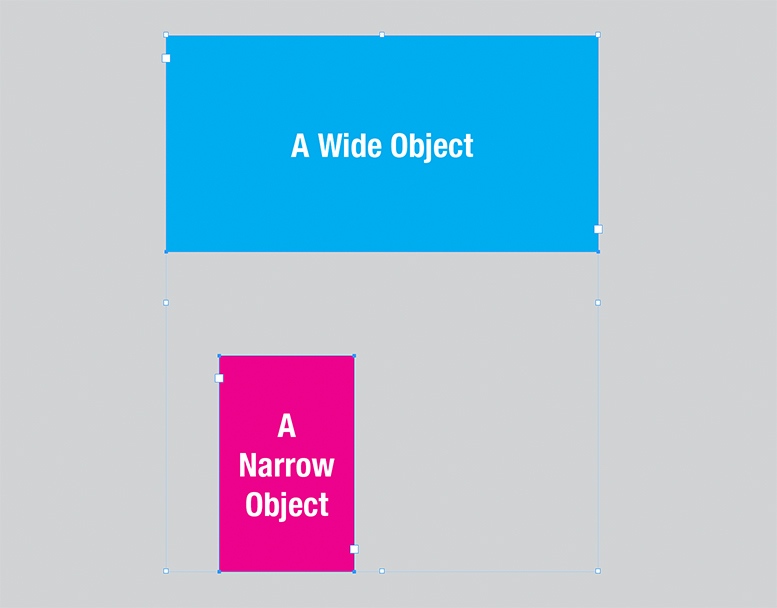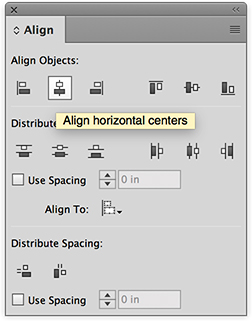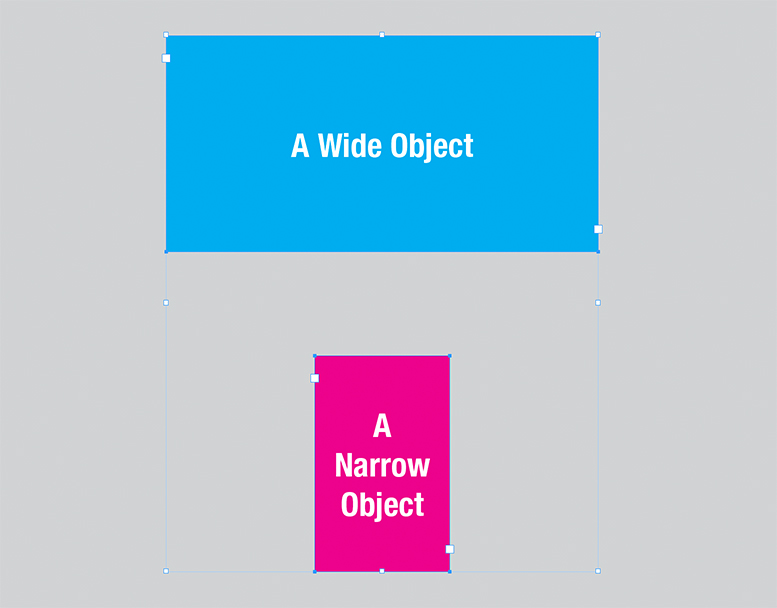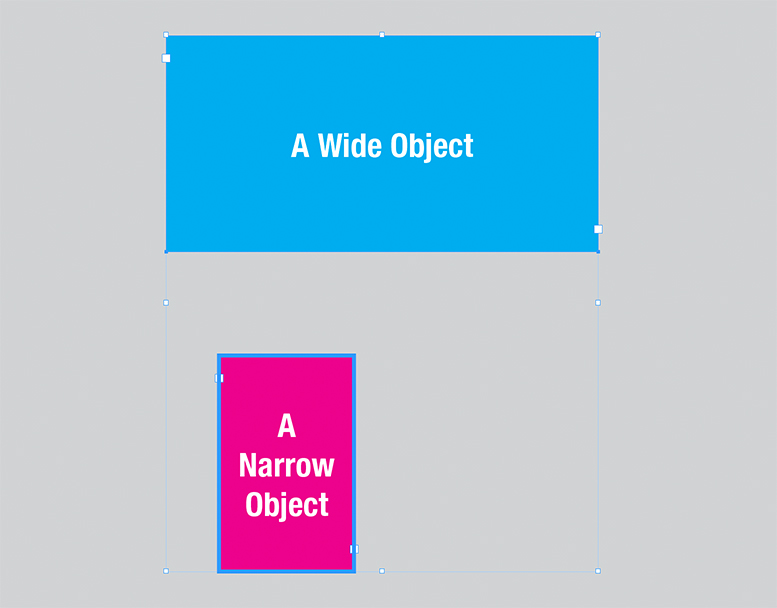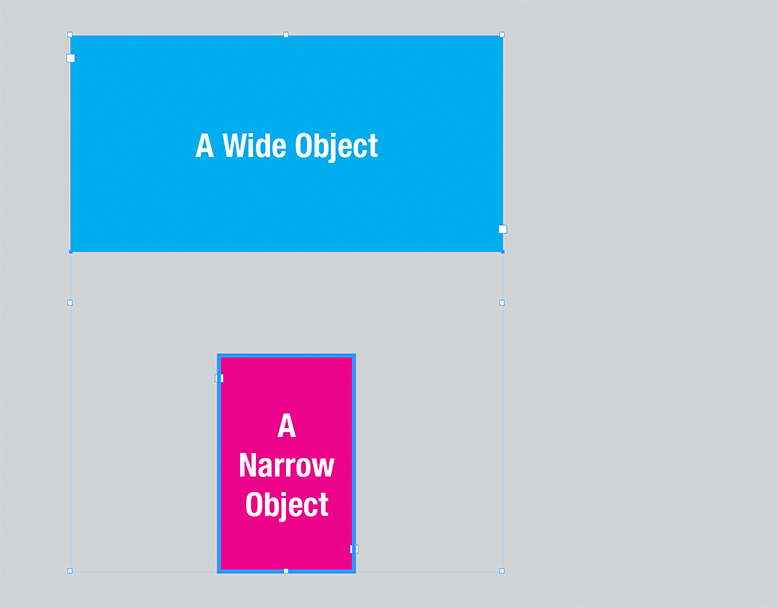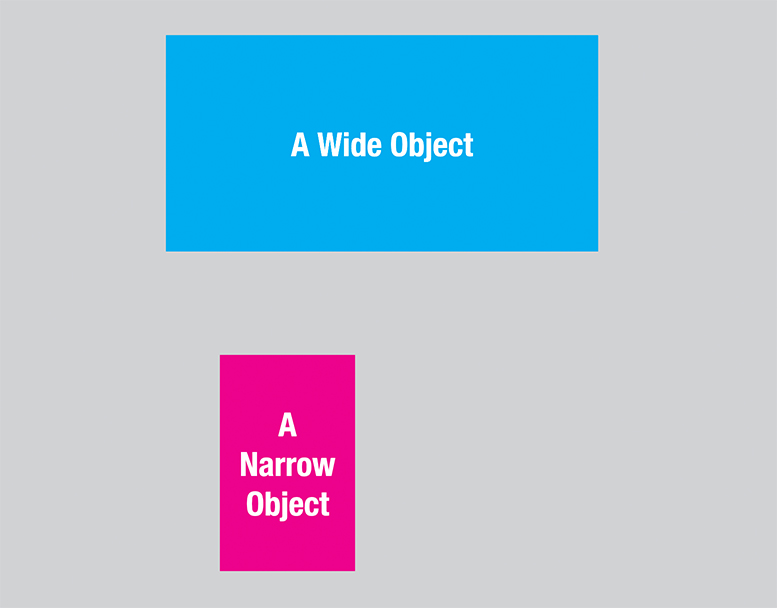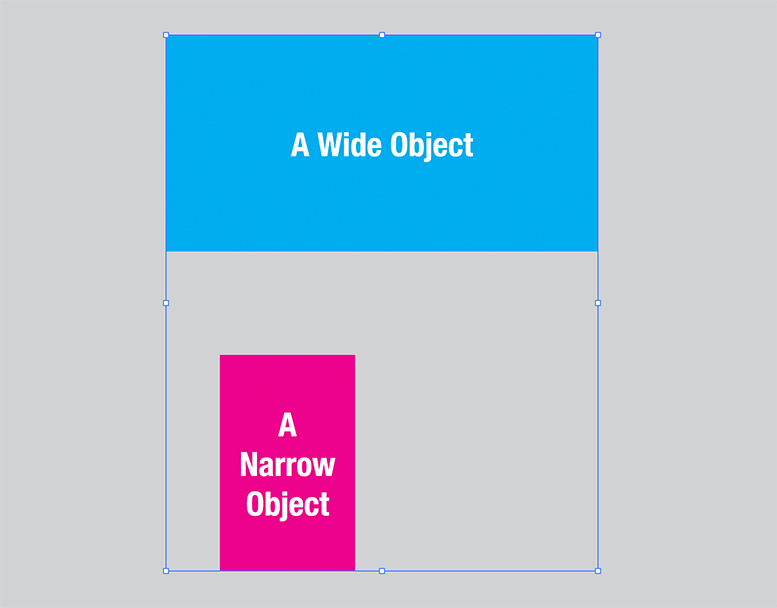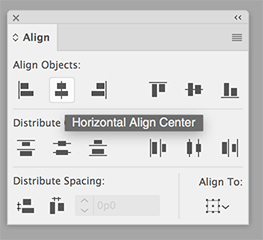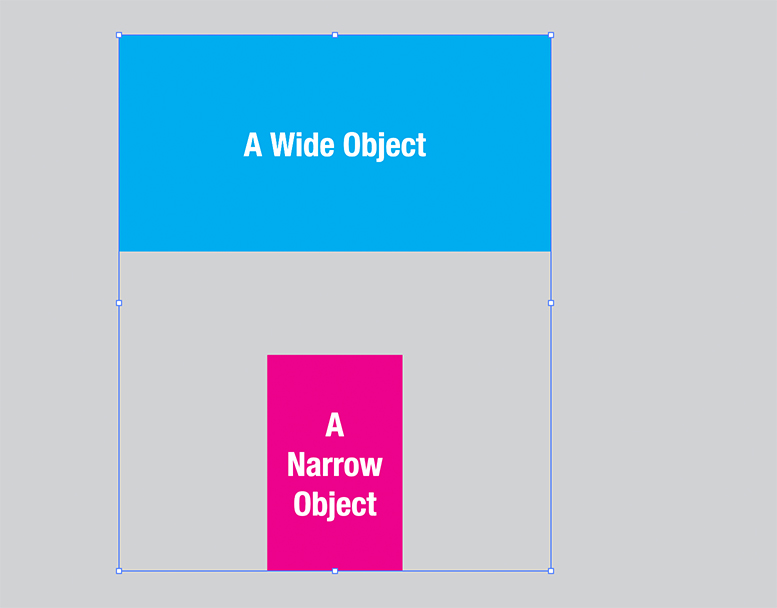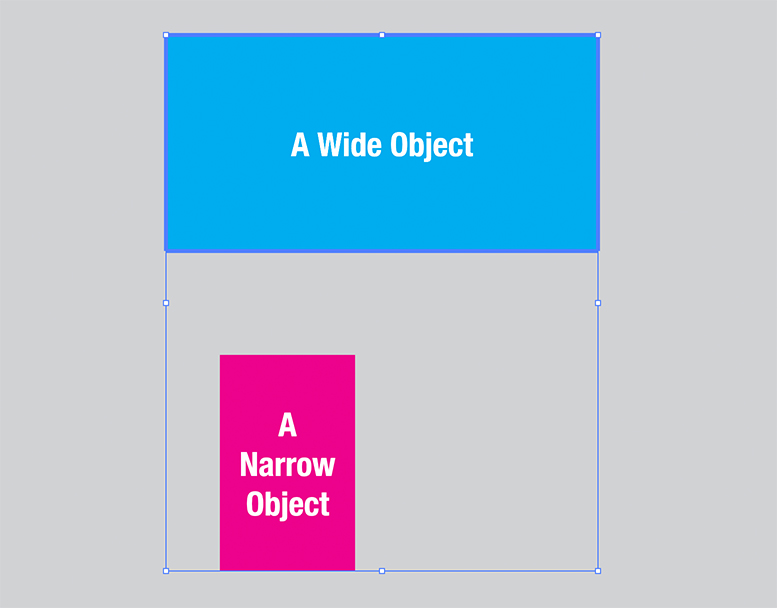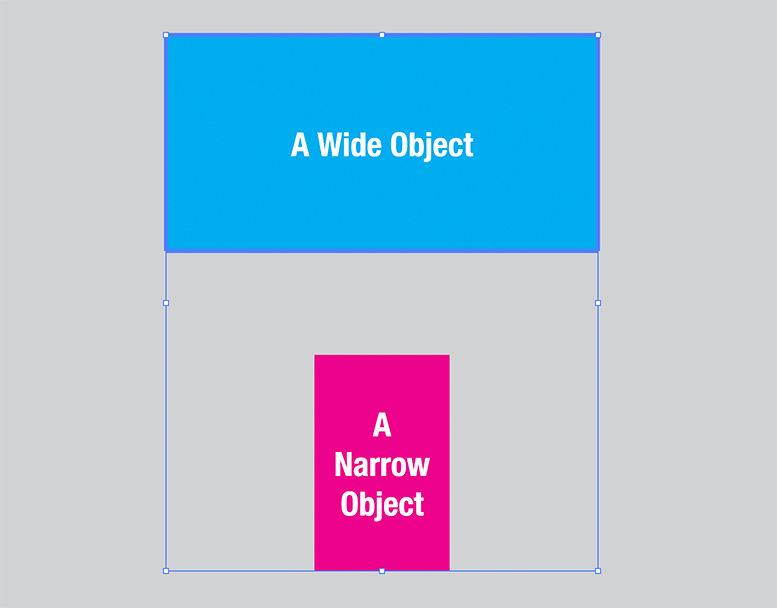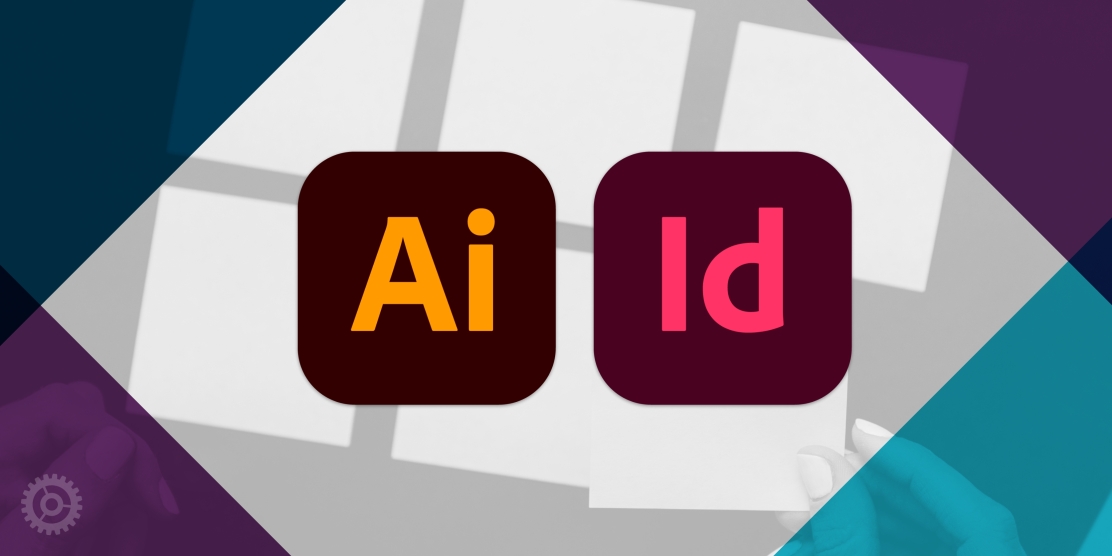
If you spend any time using Adobe InDesign or Illustrator, one of the tools you’re likely going to use (and probably often) is Align. When two or more objects need to be centered relative to each other, the Align tool is the way to go. The funny thing is that the tool acts differently between the two Adobe applications, and it’s helpful to know how each works and why Key Object is an important concept.
Let’s start with InDesign, which in my opinion, acts more naturally when you use the Align tool. If you’ve got two objects such as these rectangles…
…and you want to center horizontally, you click one, then shift-click the other:
…and click the Align Horizontal Centers tool in the Align panel:
InDesign will move the pink rectangle while maintaining the position of the blue rectangle. Throughout these example, pay attention to both rectangles’ position relative to the gray background:
This is why I consider InDesign’s Align more natural – the wider blue rectangle “encompasses” the position of the narrow pink rectangle, and doesn’t budge.
Suppose, however, the pink rectangle is in a position you prefer, but want the wider blue rectangle to be moved relative to the pink one. That’s where the concept of a Key Object comes in. Like the second step above, you select both objects. But this time, you click the Key Object again (without holding shift, by the way) and get the extra-special selection indicator around the pink rectangle:
Now when you click that same Align tool, the Key Object doesn’t budge and the blue rectangle moves relative to the pink one:
Okay, now on to Illustrator. A lot of the above is the same in Illustrator as its InDesign counterpart. Same setup:
Same selecting of both objects:
Same Horizontal Align Center tool in the Align panel:
But here’s where the important difference is. In Illustrator, the wider “encompassing” idea doesn’t exist. Instead, Illustrator moves both objects to average out their positions (note how they’re centered relative to each other, but they’ve also moved closer to the left edge of the gray background):
Once again, however, the Key Object concept comes into play and works just like in InDesign. After selecting the two objects, click again on the Key Object to keep it from moving (in this case, let’s choose the blue rectangle):
When you click the align tool, Illustrator no longer averages the objects’ positions, but moves only the pink rectangle relative to the blue one:
Knowing how objects will move when you choose to align them in InDesign and Illustrator, and when that extra Key Object click is necessary, becomes second nature after a very short time.