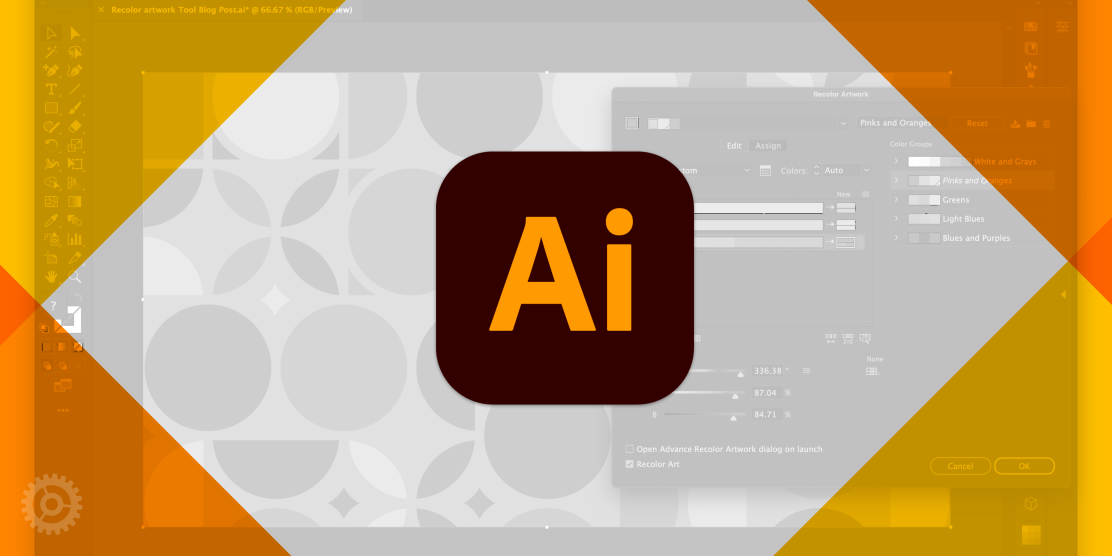
Adobe Illustrator’s recolor artwork tool does as the name implies, it recolors any vector artwork to a new color combination producing endless results for you to choose from. It can be a helpful addition to your workflow when you need to work with vector artwork and make it match your firm’s brand color palette.
Let’s say you have a vector illustration that’s ready to go but the colors aren’t representative of your firm’s branding. It can be time-consuming to select every color, shade, and piece individually every time you need to change or apply colors. This is where recoloring can save you a lot of time and mouse clicks.
In this tutorial we will show you how to:
- Create and label a color group
- Select elements of your artwork
- Navigate to the Recolor Artwork Tool
- Cycle through multiple colorways within a group
- Apply and save those colors
Click below to watch the video:
First, create a color group.
To start let’s select the swatches we’d like the recolor artwork tool to pull from. To keep brand continuity it’s best to use your firm’s brand colors. See our post on using Adobe Creative Cloud Libraries to make this step easy. Now, select the folder icon in the bottom right corner of the swatches pane to group these and give them a name. In this example, I added all of my brand colors to the swatches menu. Then, I created groups with similar colors such as Blues, Pinks, Greens, etc., and labeled them as shown below.
Note: The recolor artwork tool will only pull from colors that are assembled into a group.
Next, select your artwork.
I am making sure to select my entire artboard since I want the entire artwork to be affected. If you want only certain parts to be changed you can select individual pieces by holding SHIFT and clicking until you have all the pieces you want to be selected.
Tip: A quick shortcut to select all is CMD(Ctrl) + A
Finally, change your colors.
Now head to the Color Guides panel and select Edit or Apply Colors. (It’s the small color wheel symbol in the bottom right corner as shown below.) If you don’t have this panel you can also open it by going to Window>Color Guide. We can now see our previously created color groups on the right. In the current colors area on the right, we can see what colors we already have in our artwork and how many Illustrator is detecting, in this case (4).
You can now select any of your color groups and the artwork will update and apply them automatically as I show here. There are a lot of controls in this menu but to keep it simple we’ll talk about the “Randomly Change Color Order” button. This is located on the bottom right. The symbol has three rectangles and an arrow indicating that we will cycle through colors. Pressing this will now shuffle through the selected color group, in my case the Pinks and Oranges group, and shuffle the colors within the artwork.
Once done you can select OK to apply these changes. Your artwork is still editable so feel free to continue adjusting manually from this point on if desired.
If you’d like to continue to learn more tech tips, created specifically for professional service firm marketers using Adobe software, subscribe to our blog or follow us on social media.



