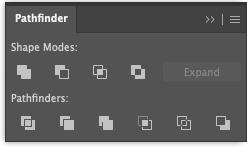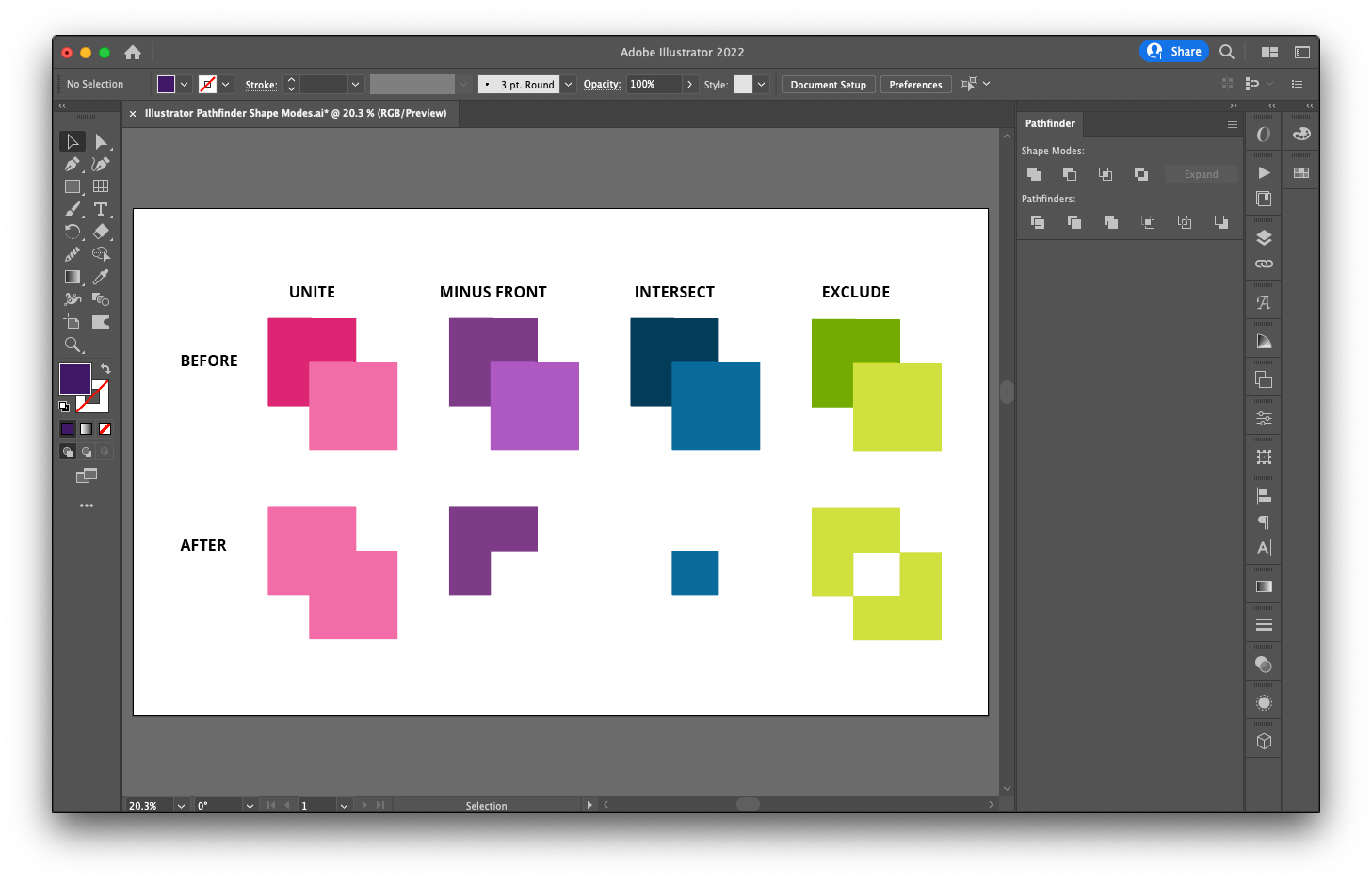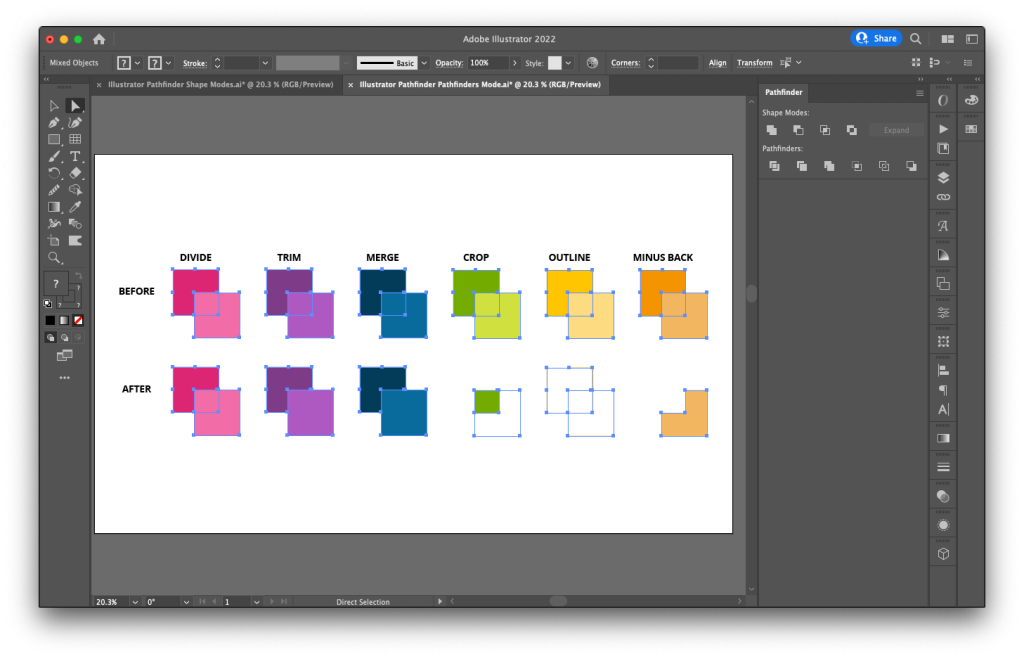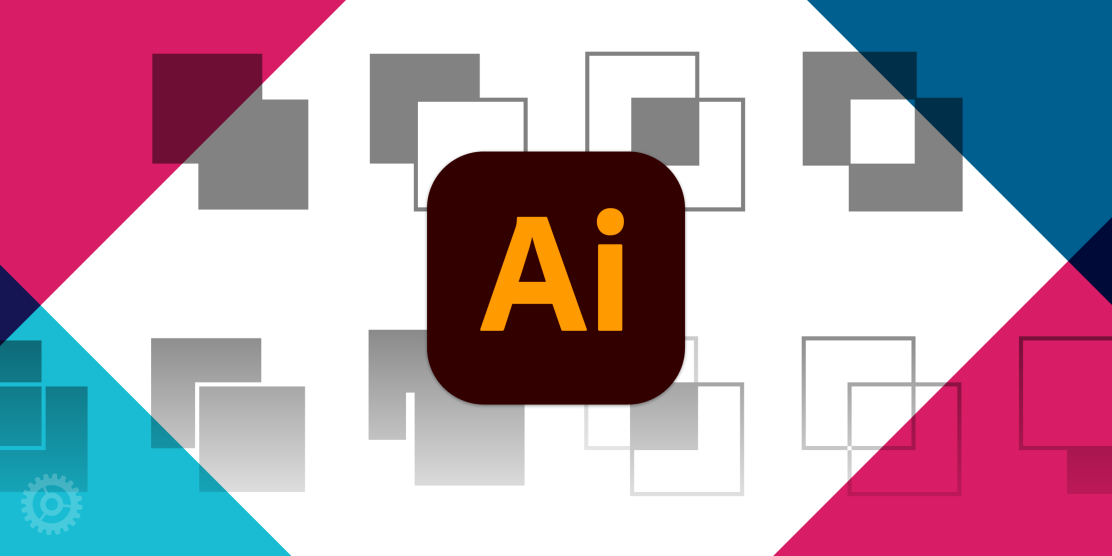
If you use Adobe Illustrator or InDesign, you’ve likely seen the Pathfinder window, but may not be fully aware of how powerful a tool it really is. In this tutorial, we show how to use the Pathfinder window inside of Adobe Illustrator (but it is very similar when using InDesign as well.) This set of tools is very useful for combining, dividing, and subtracting overlapping objects. We use Pathfinder all the time when designing logos and other graphics to ensure we create clean paths that output correctly. Pathfinder also speeds up our workflow tremendously, so it’s definitely worth the time spent to master! This quick tutorial will help get you started.
Locate the pathfinder window by heading to Window > Pathfinder
From here you’ll see a bunch of different options available. In this window are two categories Shape Modes and Pathfinders. Each mode will create different results depending on which one is selected. In order to use these modes, you’ll have to first select at least two overlapping shapes.
Under Shape Modes, you’ll see four options listed below. Shape modes will create a shape with just one color from your selected shapes.
- Unite (Add) creates one single shape resulting from the shapes selected.
- Minus Front (Subtract) removes or “cuts” out the topmost shape from the bottom shape.
- Intersect makes a shape from the overlapping space between objects.
- Exclude has the opposite effect of Intersect and creates a shape that contains everything but the negative space.
For Pathfinders, you’ll see a total of six options. Pathfinders differ from Shape modes by creating unique paths from the existing shapes and retaining the original colors.
- Divide will cut through any paths that overlap and create shapes.
- Trim will cut the topmost object from the bottom shape, but unlike Minus Front, you will still keep the topmost object.
- Merge Removes the part of a filled object that is hidden by the top object. This will also remove any strokes and will merge any overlapping objects that are filled with the same color.
- Crop will remove everything except the area that is created by the shapes overlapping.
- Outline essentially leaves just the strokes of the objects that are selected. Any strokes or edges that overlap will also be cut.
- Minus Back subtracts the bottom shape from the topmost object.
If you’d like to continue to learn more tech tips, created specifically for professional service firm marketers using Adobe software, subscribe to our blog or follow us on social media.