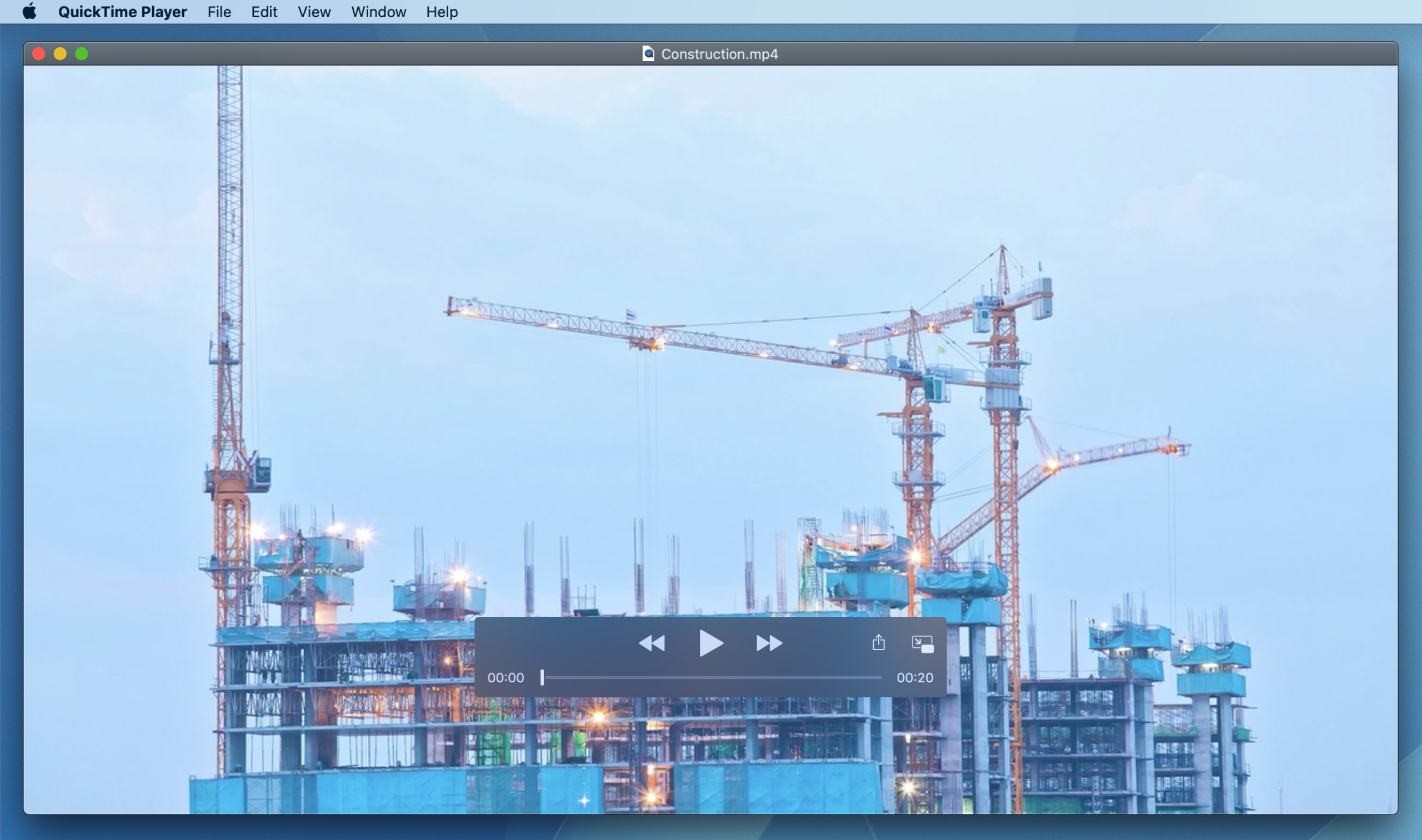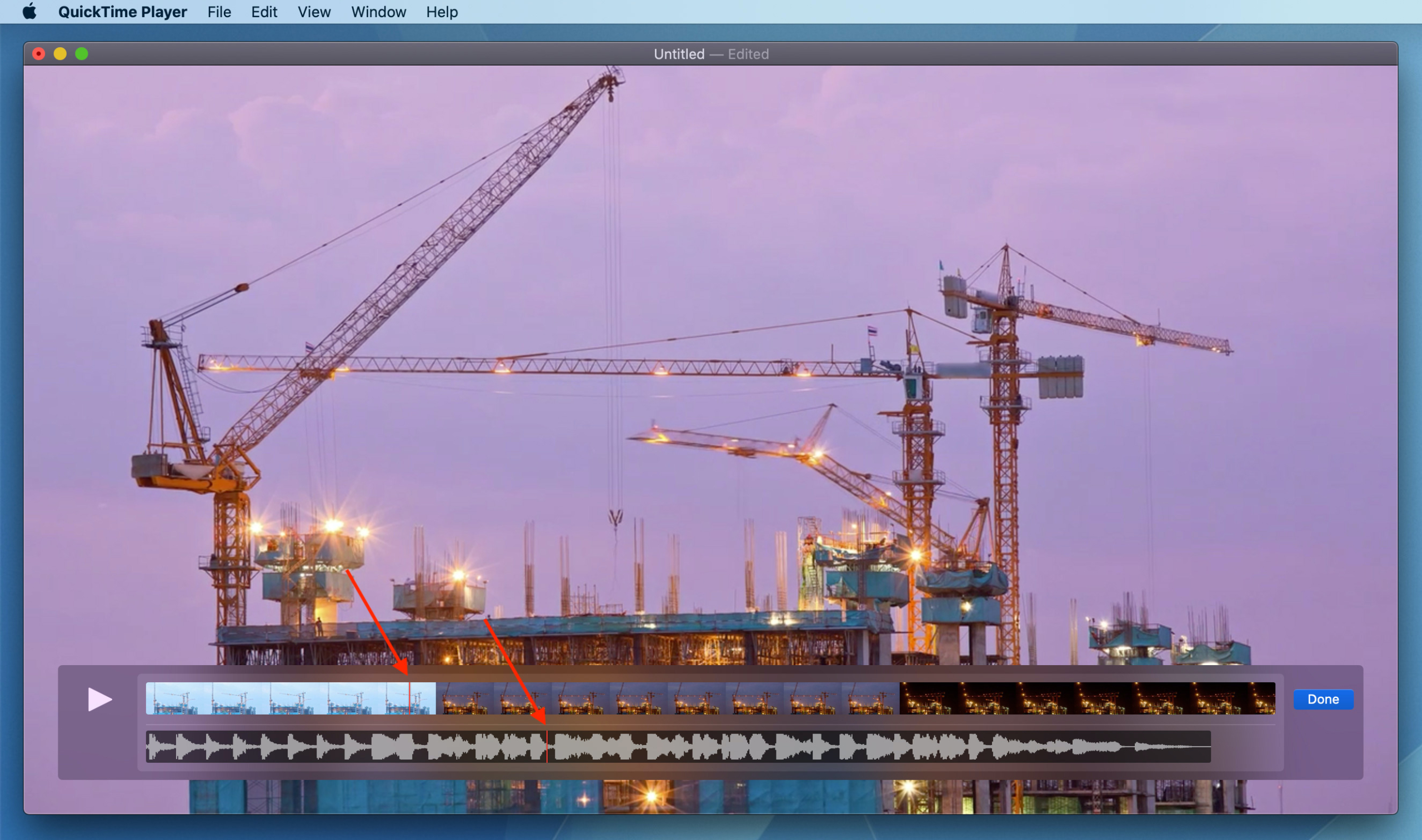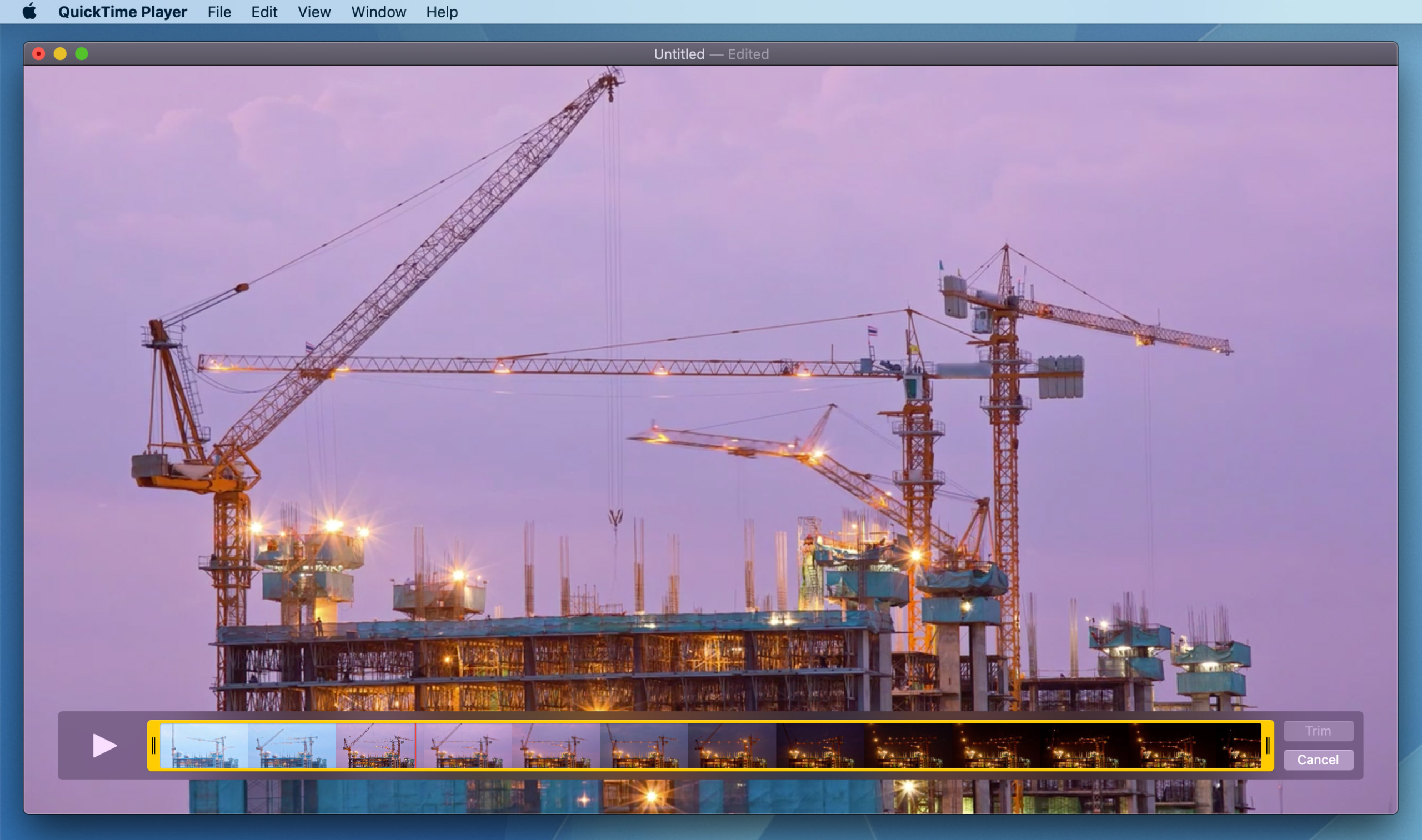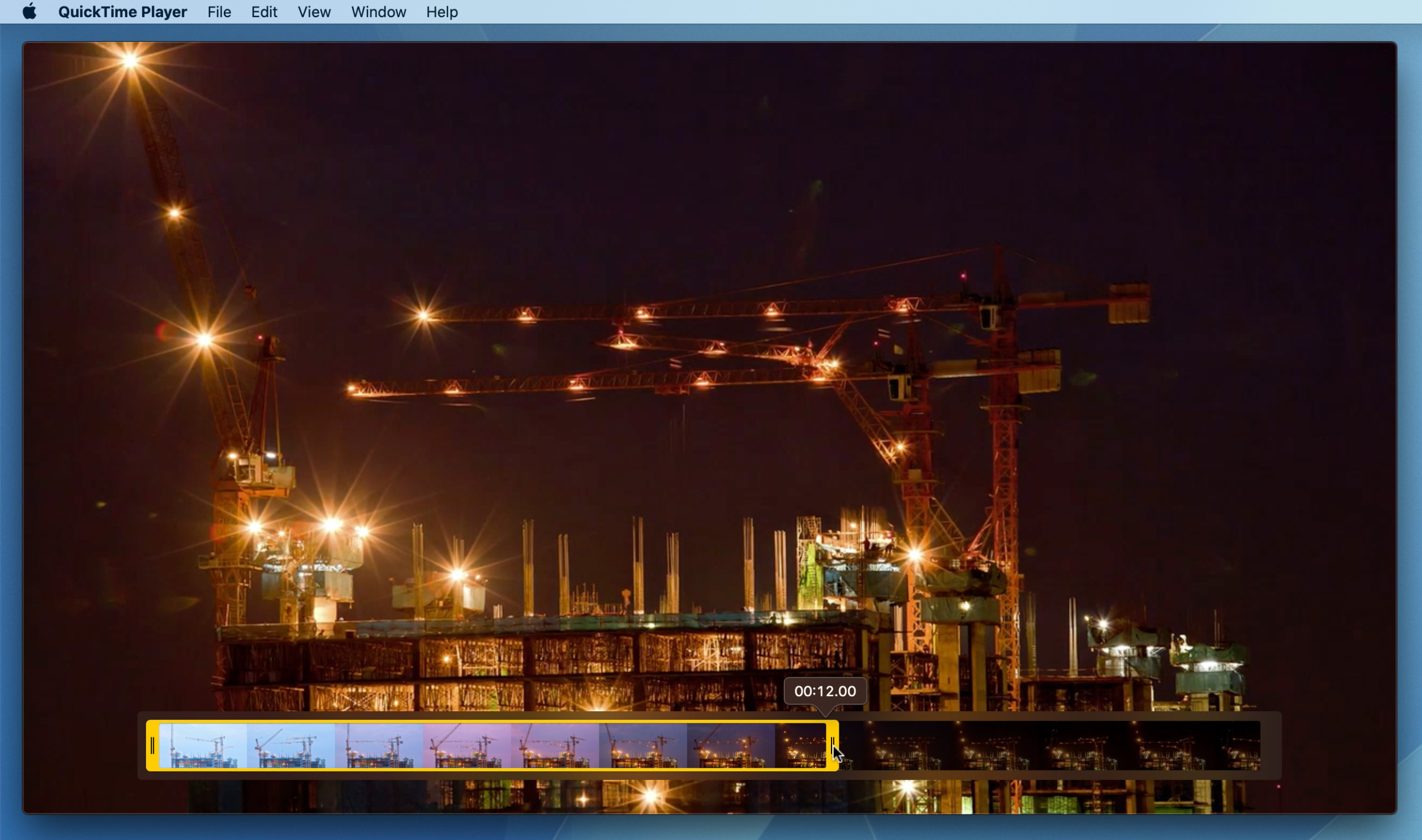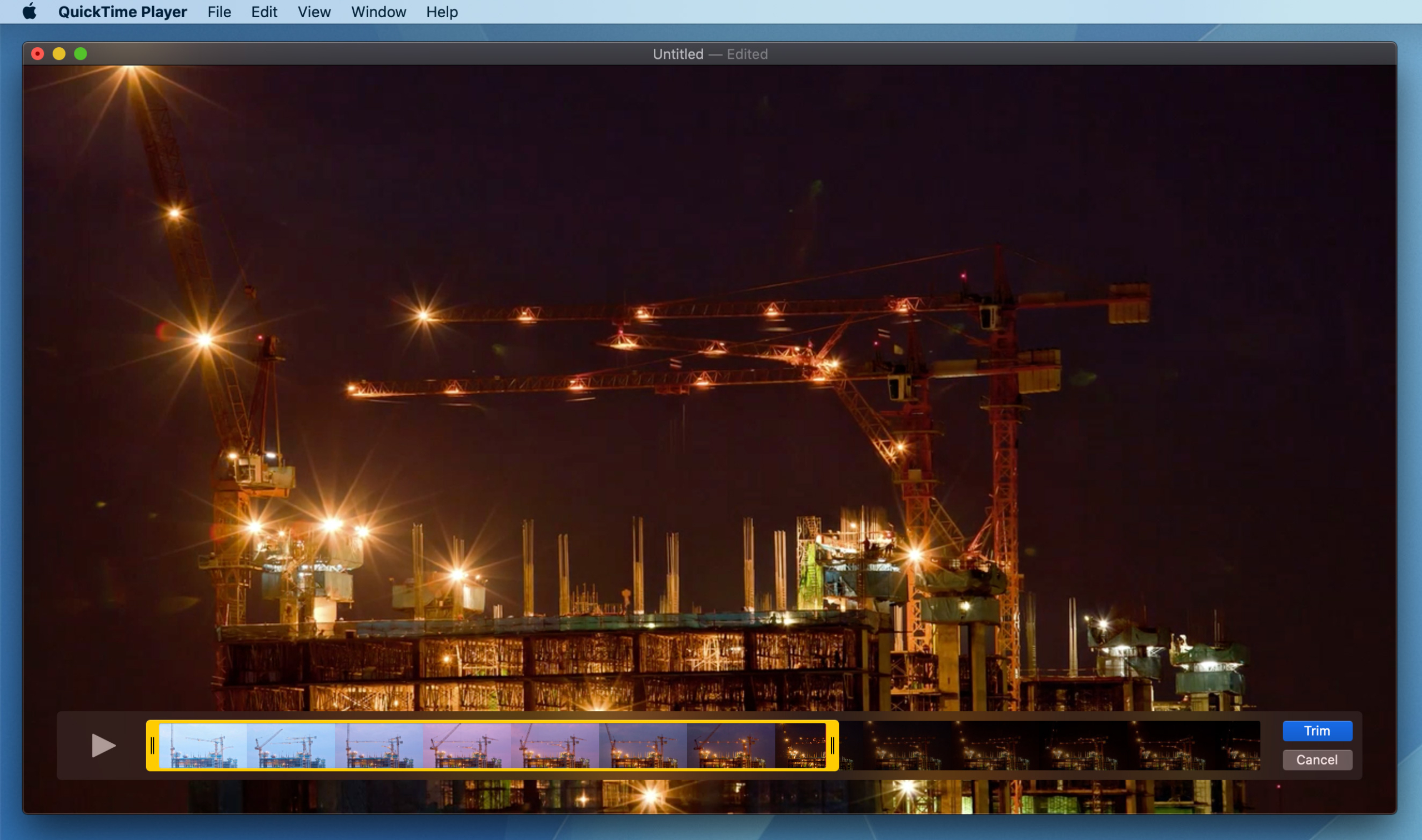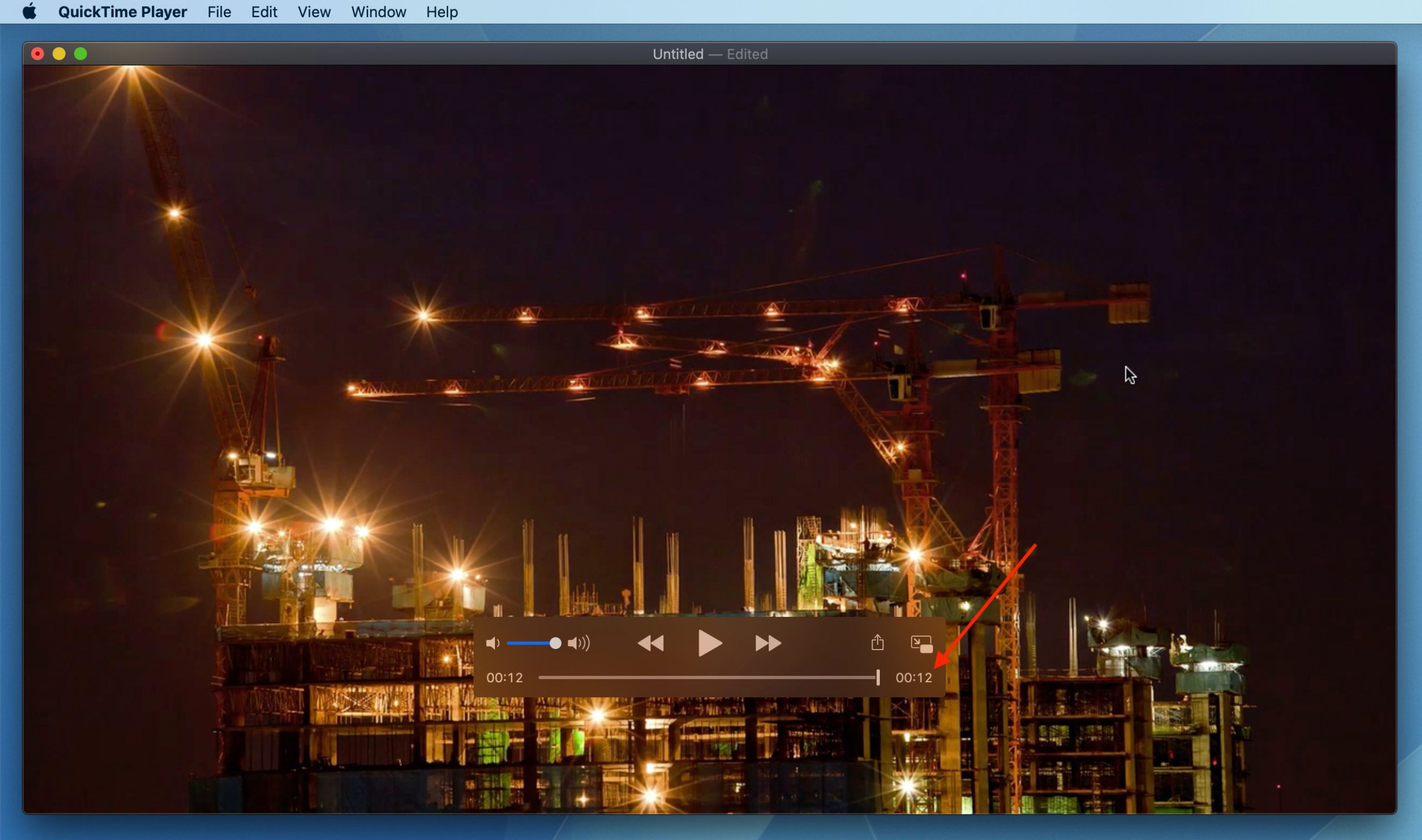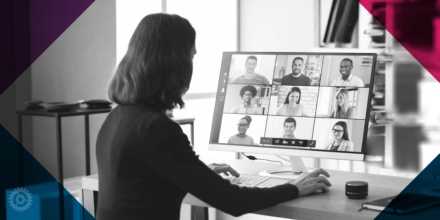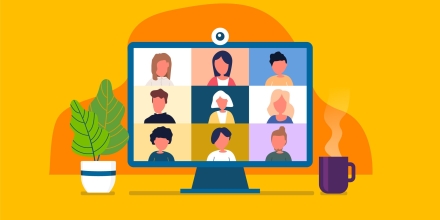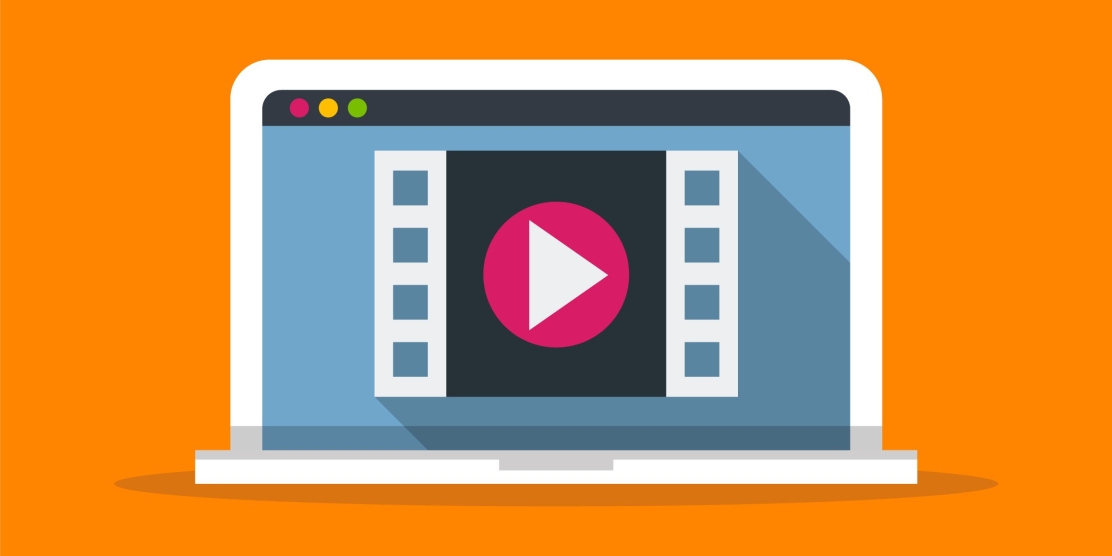
In the same way you don’t necessarily need Photoshop to make simple edits to images (many can be made in your Mac’s built-in Preview app) you also don’t necessarily need a high-powered workhorse like After Effects to make simple video edits. One of these is the addition of a soundtrack to a silent video clip. Here’s how you can do it using QuickTime Player – another built-in Mac app.
First, let’s grab a video to work with. Here’s one:
Next, let’s grab some audio. Here’s an oldie you might recognize:
Open the video in QuickTime Player:
Then, drag and drop the audio file right onto the video:
As shown in the above screenshot, there’s a video track (top) and a prospective soundtrack (bottom, currently empty). When you release the audio file over the video, a Play button appears, along with individual progress bars for the video and audio tracks and a Done button:
If the length of the video and audio are the same or very close, you can click the Done button. However, in this example the video is 20 seconds long while the audio file is only 12 seconds long. You can see the discrepancy if you click the Play button, and watch the progress bars proceed at a different rate:
So the next step is to trim the video to 12 seconds, making it finish when the audio ends. To do this, just double-click the video track:
…and grab one end of that yellow selection box (I chose the right side) and drag it in the opposite direction (to the left in this case) until it indicates the required length – 12 seconds:
When you release the selection box, the Trim button becomes available:
Click the Trim button, and then the Done button that appears after that. You can see that the video is now 12 seconds in length:
And finally, do an Export As… and save the new file: