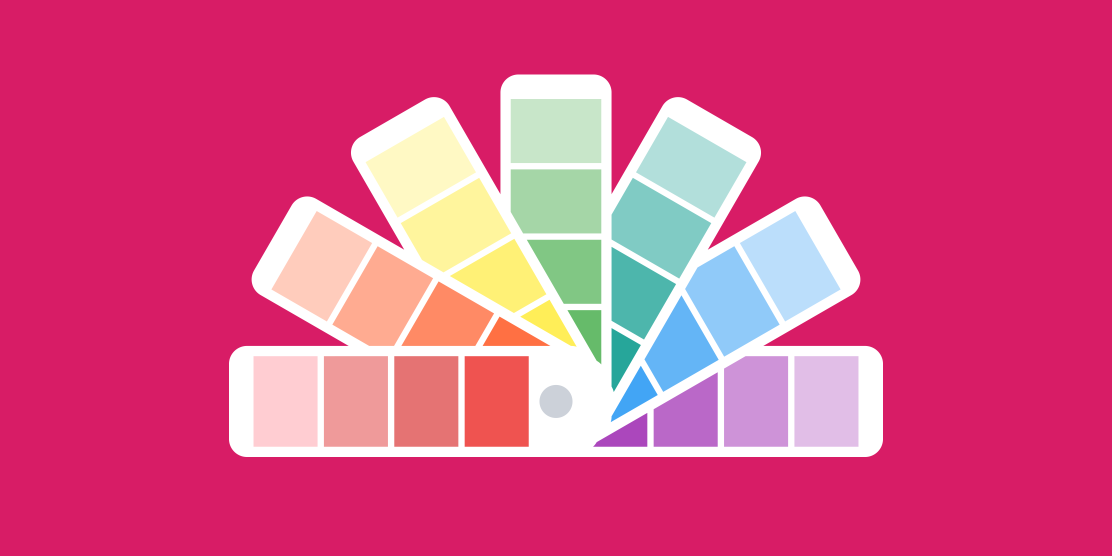
Managing colors can be difficult, especially when you’re sharing files with other team members. How can you make sure that everyone is using your brand colors consistently? Watch the video tutorial, or read the step-by-step version below, to learn how Adobe Creative Cloud Libraries can streamline and unify your team’s workflow and maintain consistent corporate branding across all platforms.
In this tutorial, we’ll create a library of Pantone, CMYK, and RGB colors to use in Photoshop, InDesign, Illustrator, etc., to keep track of which colors we’re using, and for what purpose, in all marketing components going forward.
Color Definitions:
Pantone Coated: PMS “C” used for printing spot colors on glossy paper or novelty items (such as firm pocket folders, or pens, water bottles, etc.)
Pantone Uncoated: PMS “U” used for printing spot colors on uncoated paper (such as business cards and stationery).
CMYK is used for full color offset and digital printing.
RGB is used for anything viewed on monitors (websites, banner ads, PowerPoint, etc.).
Step-By-Step Tutorial: How to Create and Share Adobe Creative Cloud Color Libraries
Watch the video and/or read the steps outlined below:
We find that starting with InDesign to create color libraries works best, since it has some built-in color management functionality that makes this process go a lot faster. 😉
If your firm has a brand style guide, you can use it as a reference and match the Pantone colors already defined. We’ll be jumping between the Libraries Panel and Swatches Panel for the majority of this process.
- Open up InDesign
- Go to Window > CC Libraries to see the panel
- Libraries Panel: Create & name your library
- Libraries Panel: Select “View by Group”
- Swatches Panel: Add your Pantone Coated color
- Libraries Panel: Add fill color
- Libraries Panel: Now the Pantone color is added to library
- Libraries Panel: Create a group called “Pantone Coated”
- Libraries Panel: Drag Pantone colors into group
- Libraries Panel: Create a new group called “CMYK Colors (Print)”
- Swatches Panel: Double click the little color icon to the far right of your Pantone Color
- Popup: In the popup change the color mode to CMYK, change the color type to “Process” and check the box “name with color value” then hit ok. This will change your color to a CMYK version.
- Libraries Panel: Add fill color which will be your new CMYK color.
- Libraries Panel: Drag this up into the group you just created.
- Repeat this sequence for all the colors in your palette.
- Libraries Panel: Create a new group called “RGB Colors (Web)”
- Swatches Panel: Double click the little color icon to the far right of your CMYK color
- Popup: In the popup change the color mode to RGB then hit ok. This will change your color to an RGB version.
- Libraries Panel: Add Fill Color which will be your new RGB color.
- Libraries Panel: Drag this up into the group you just created.
- Repeat this sequence for all the colors in your palette.
- Libraries Panel: When you’ve created all the colors you’ll need, you can share the library by clicking the small hamburger menu icon in the top right of the Libraries Panel and then click “Share Link”
- Your internet browser will open with the library link ready. You can copy this and share it with your team.
- You can change it to “View library by group”
- You can also click the share button in the top right corner of your browser window to invite specific members to the library by using their email address.
Moving forward, use the library across all of your Adobe Creative Cloud applications and you’ll have consistent colors for screen viewing, process and spot printing.
For More Color-Related Articles, Check-Out:
Why Your Logo (Or Other) Color May Not Consistently Match
Mike’s Technical Tip: Using the Color Theme Tool in InDesign
How and Why to Create a Brand Standards Manual

