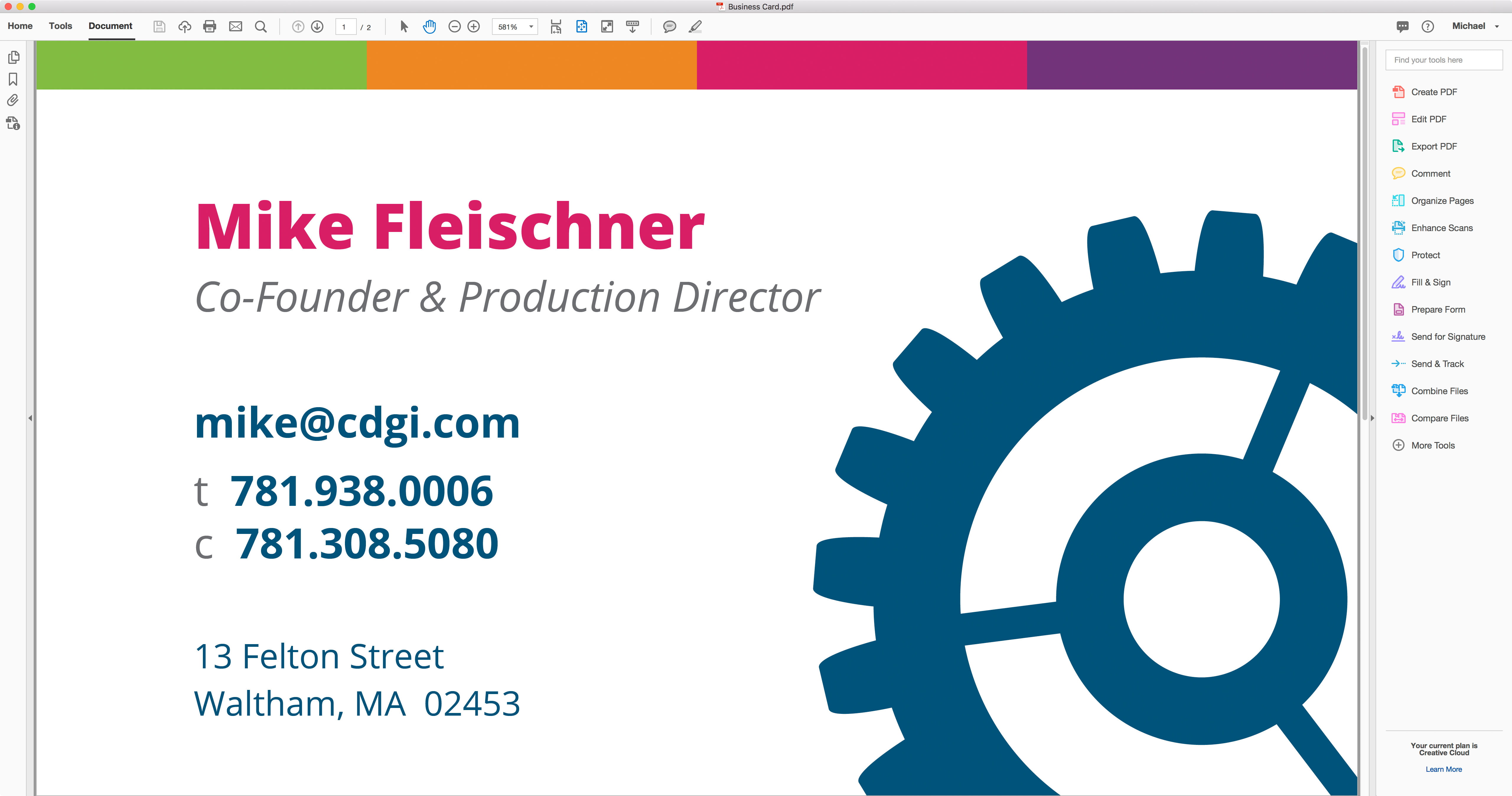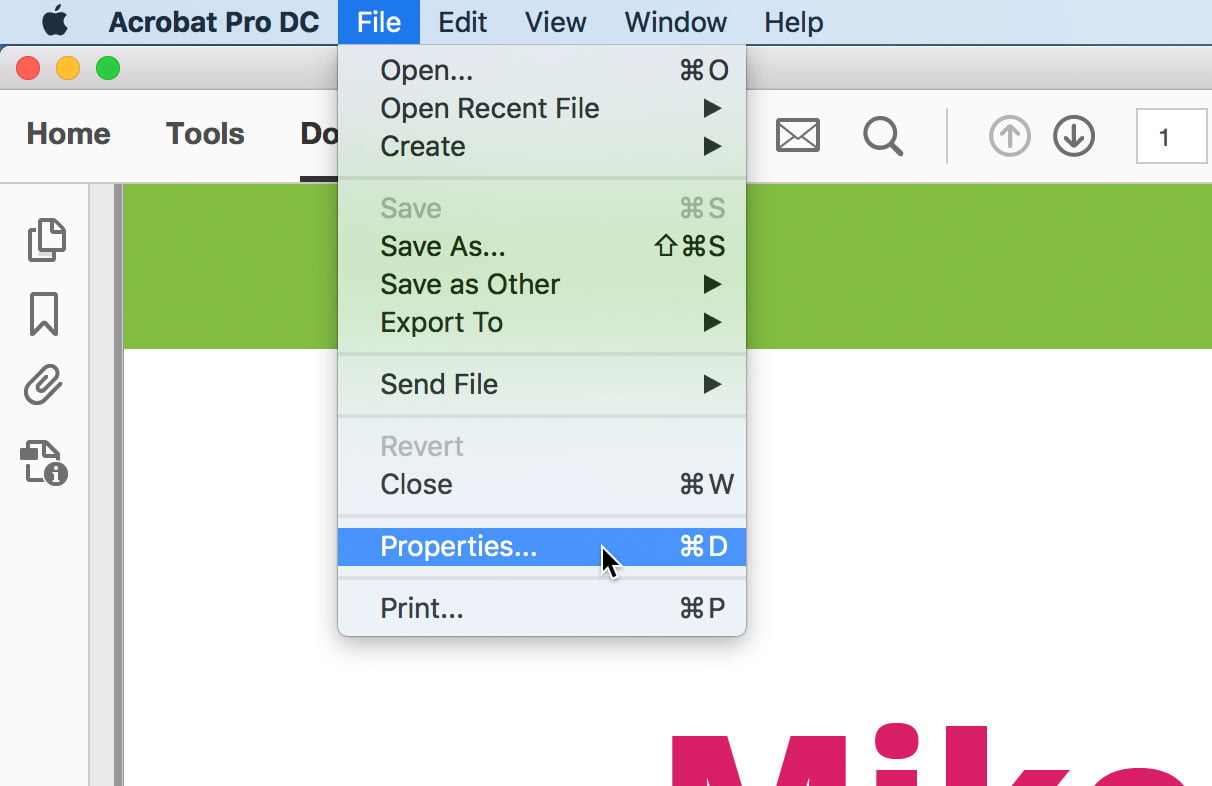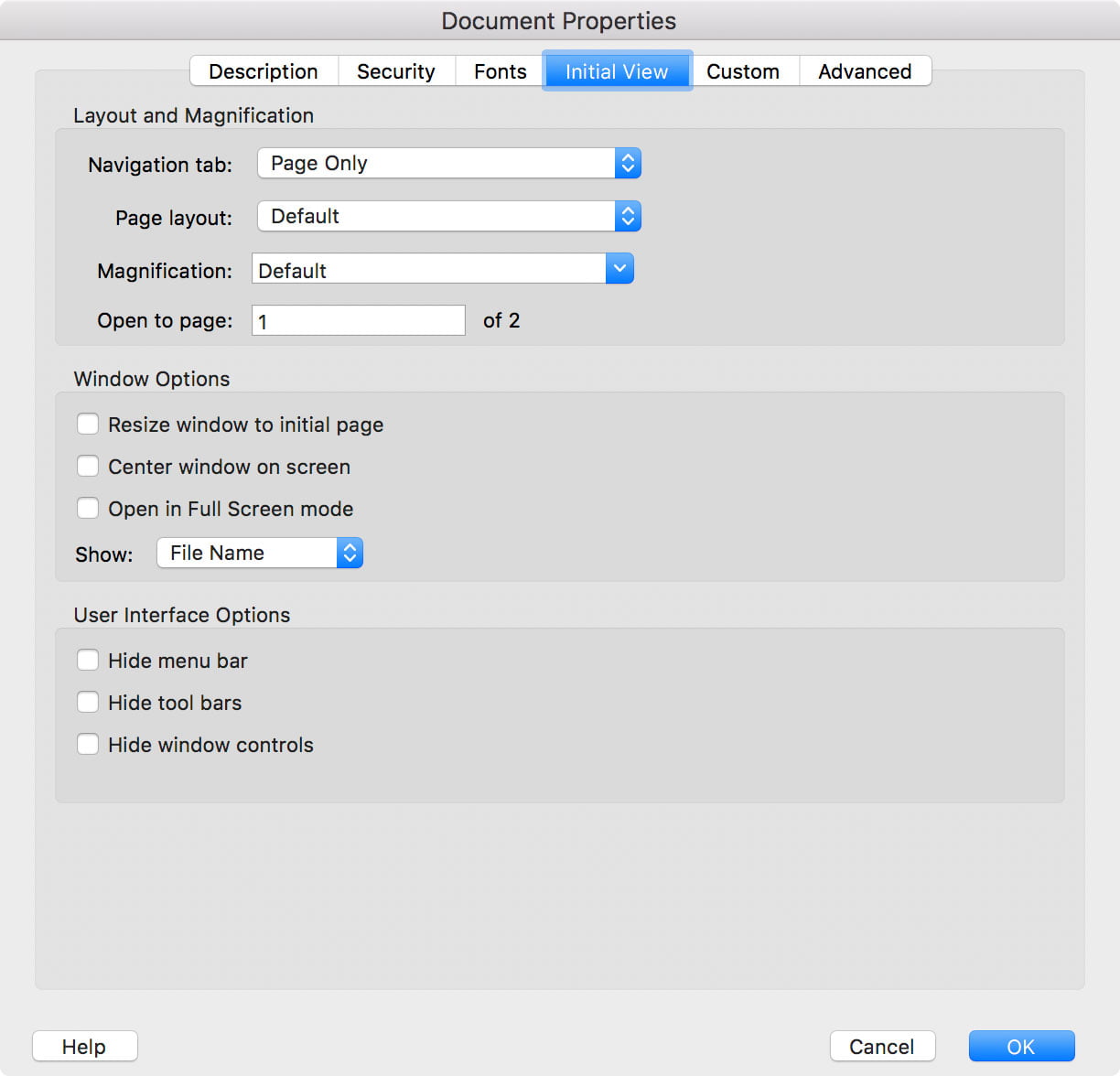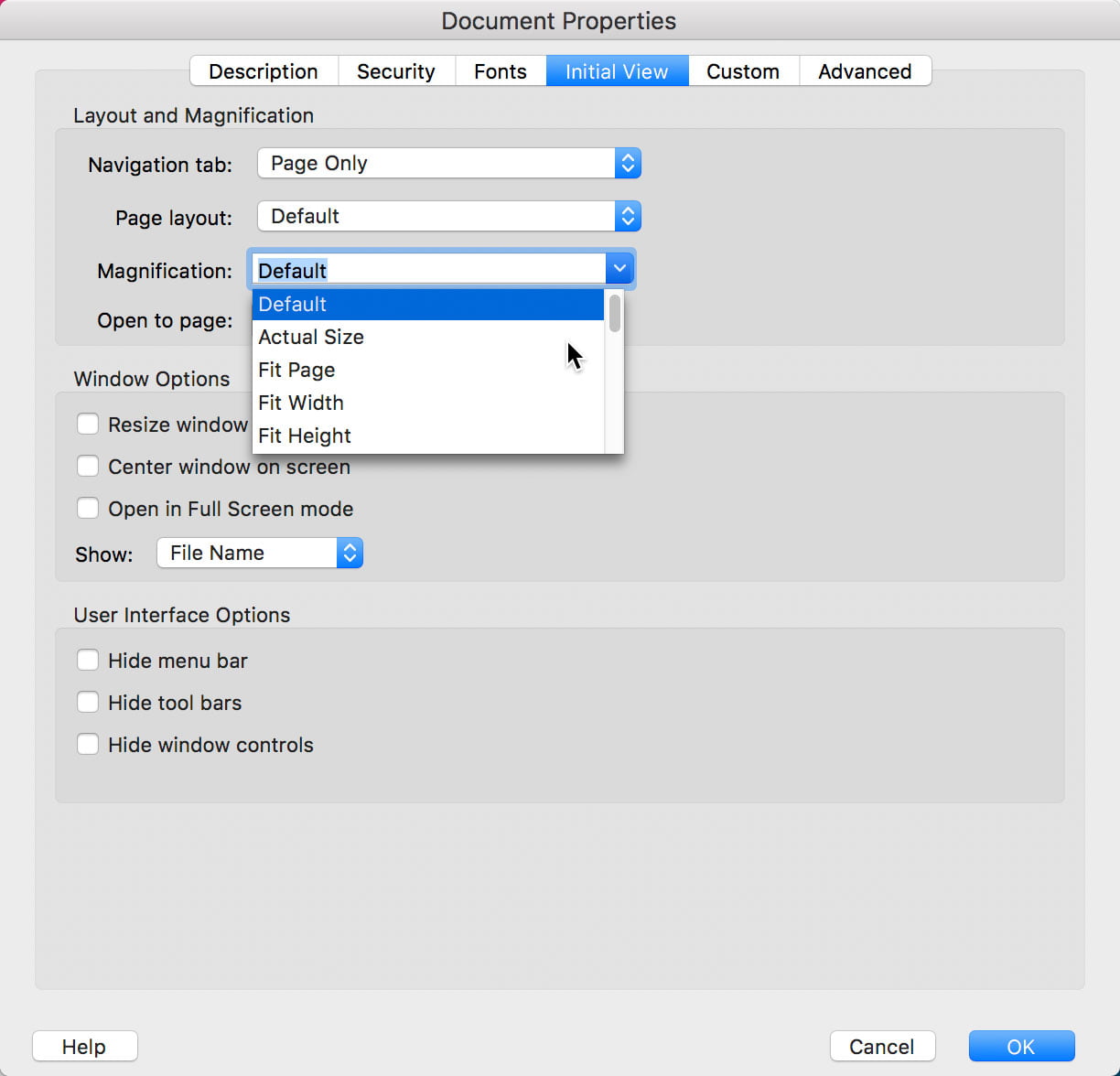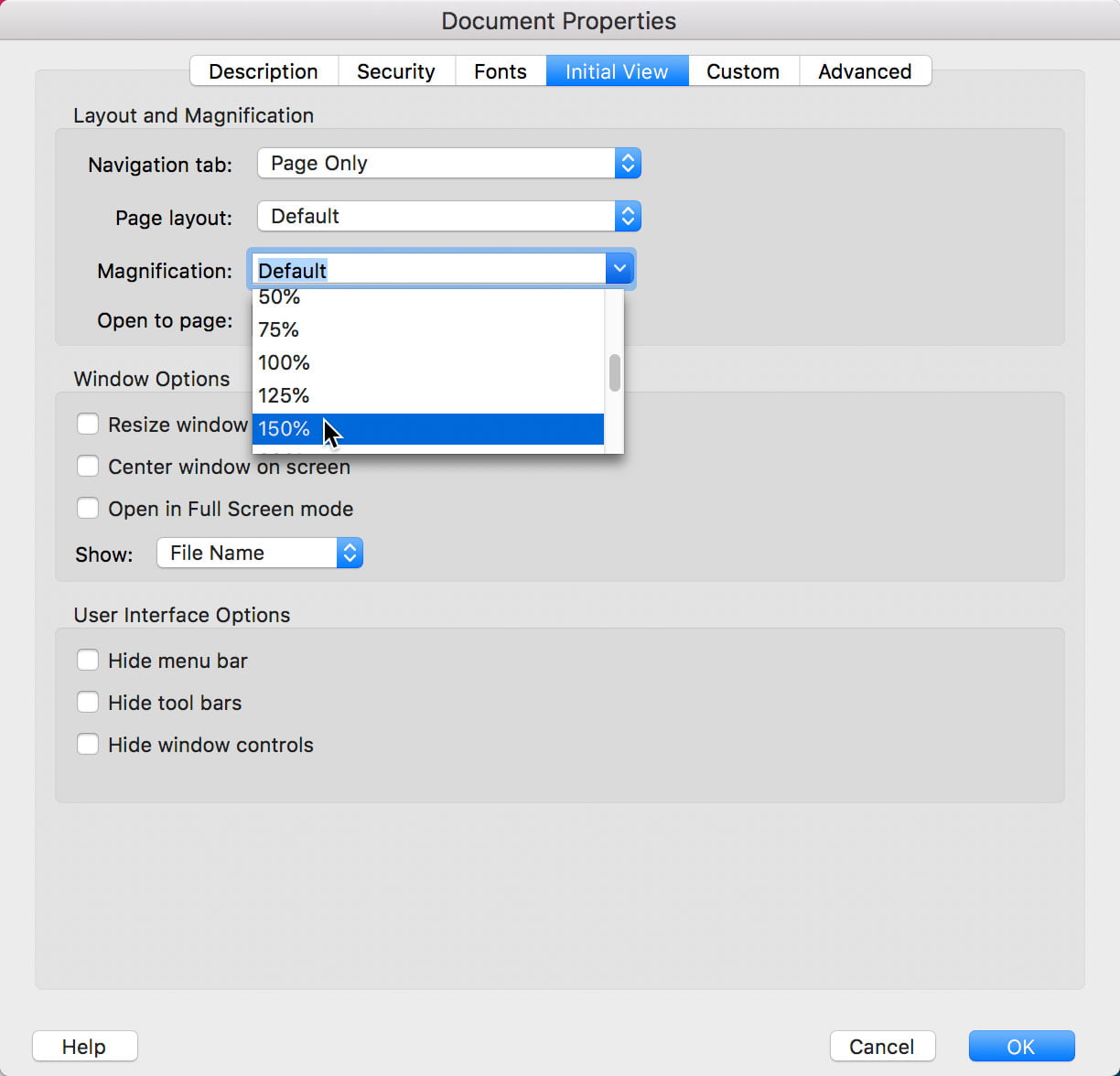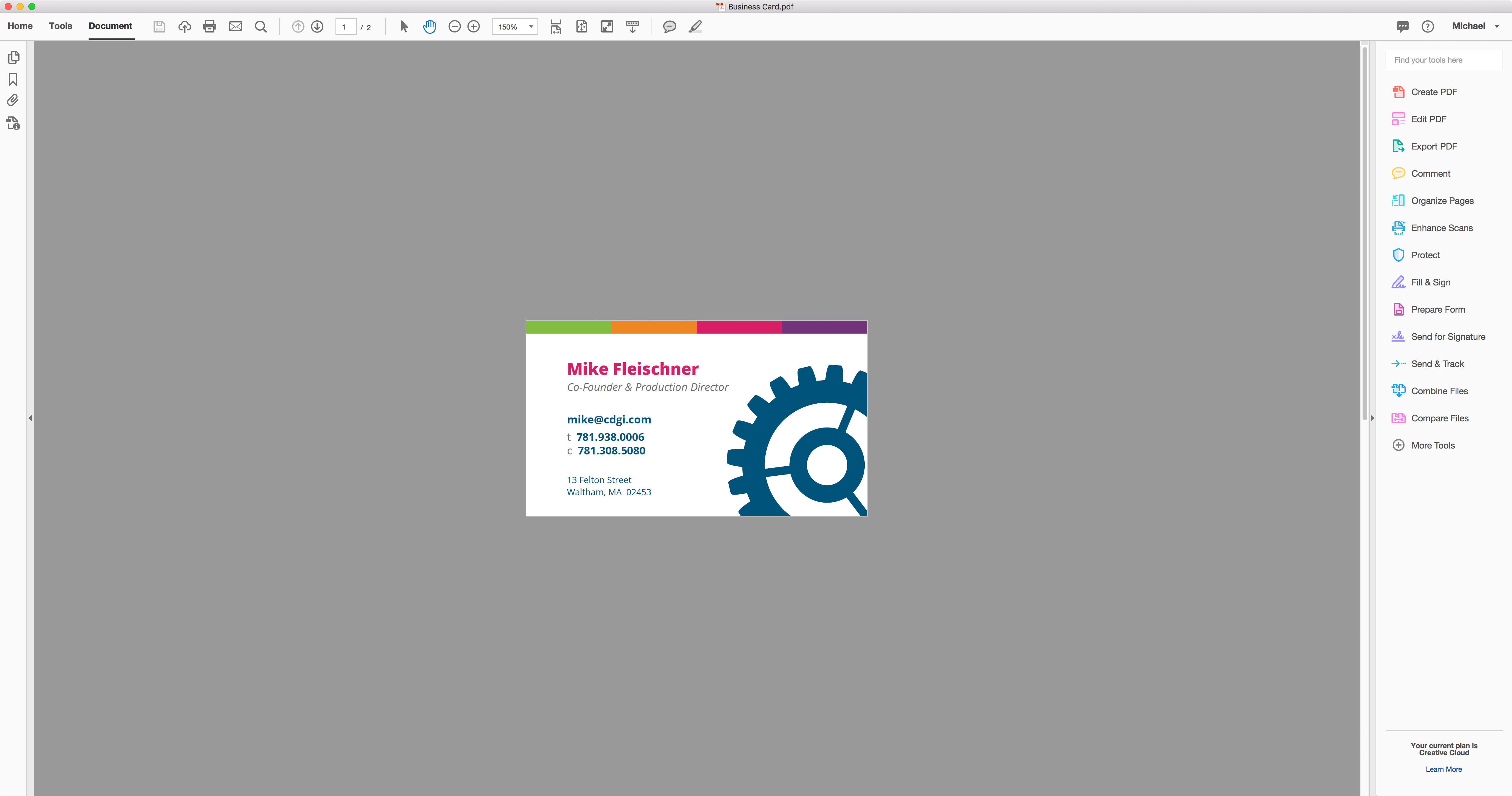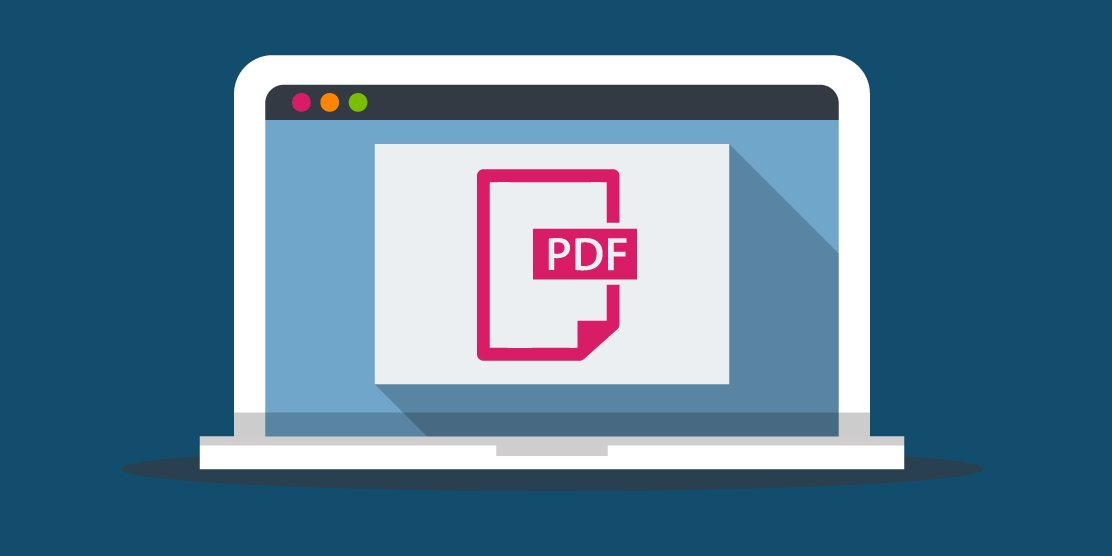
This month’s technical tip is for people – like myself – who really care about the details. There’s no true need to know this one, but if you’ve got Adobe Acrobat and are also concerned about the presentation of your PDFs, right down to how they look when someone opens them, then read on to learn an option I find satisfying.
Let’s start with this PDF of a standard-sized (3½” x 2″) business card. On my 27″ screen, this PDF shows one enormous business card:
You can tell by the size of the text around the business card image that this is overwhelmingly large. There’s nothing wrong with that, technically, but I find it to be an unpleasant experience to look at something that big, when you’re expecting to see something you can normally fit in the palm of your hand.
Fear not. Just go to the File menu and choose the Properties… command:
The Document Properties box includes many useful controls. But for this tip, click on the Initial View tab to see these choices:
Click the Magnification drop-down to see the many available presets:
For business cards, specifically, I like to go with 150%:
Click OK to dismiss the Document Properties dialog box.
You might be surprised when it appears that nothing has changed. Don’t forget which tab we selected in the Document Properties dialog box: Initial View. That means it refers to how the PDF looks when initially opened. So, just do a Save (to record that Document Property change you made) and then close the PDF.
Whenever that PDF is reopened, its initial view will be at 150% (it looks tiny in this screenshot, but again, on my 27″ screen this card is just a bit wider than 5″):
There are many other interesting options to choose from, but Initial View > Magnification is the one I find myself using the most frequently.