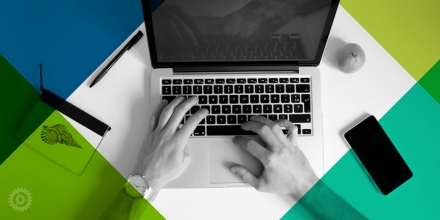For this post, we’re happy to welcome guest author and website development partner, Web1776:
Formatting and Folder Organization
Whether your site is built on WordPress or otherwise, when delivering final content to your developer, each unique page should have a corresponding document file. The document can be in any common word processor format (we prefer Word or RTF). When formatting this content, keep it as basic as possible. Font color, size, etc. are generally determined by the site design. What’s most important are clearly defined and structured headings.
Each content document file should be appropriately named and placed into a folder that mirrors the content architecture. For example:
- /About Us/
- About Us.docx
- History.docx
- Our Team.docx
- /Services/
- Services.docx
- Specific Service 1.docx
- Specific Service 2.docx
- /Contact Us/
- Contact Us.docx
- Directions.docx
Although not strictly necessary, a site map document can be created to better convey the relationship between each page. This document should be clearly named (ex: “Site map.docx”) and can simply contain an unordered list that communicates the hierarchy:
- Home
- About Us
- History
- Our Team
- Services
- Specific Service 1
- Specific Service 2
- Contact Us
- Directions
Images
If your content document includes images, place them within the document itself (if applicable), and also provide a high quality version (the higher the quality the better). Place these images alongside the content document in the same folder. If there are a lot of images, or there is some other reason for additional organization (ex: gallery, portfolio, etc.), consider placing groups of images into logical folders.
Images should have some type of naming convention that relates to the page that they are to appear on. For example, if there is an image of a company building that belongs on the “About” page, then a logical name for the file would be “about-company_building.jpg”.
Final Delivery: Creating a ZIP
After you have finished creating, naming, and organizing all of your content documents, the easiest way to send them is as a .ZIP file. Select all of your documents and images. Right click on the files. If you are using Windows, you are going to select Send To > Compressed (zipped) folder. On a Mac, choose the option “Compress Items.”
At this point you can email the .ZIP file if it’s not too large (less than 25MB), or transfer via some other means (Dropbox, FTP, etc.)